슬라이서
: 슬라이서를 가져다 놓고 항목들이나 기간을 우리들이 선택해서 데이터를 필터링해서 가져올 수 있는 개체
<슬라이서에 텍스트를 넣는 경우>

왼쪽이 최근에 나온건데 정식으로 출시된게 아니라서 오른쪽을 먼저 살펴본다.

이렇게 가져오면 우리가 넣어야 할 필드는 하나밖에 없다.
비교적 단순하기 때문에 사용하기 쉽지만, 여러 옵션들을 우리가 원하는대로 구현할 수 있어서 유용성 good

필드에 category를 하면 저런 식으로 체크박스가 표시되는데, 이 체크박스를 클릭하면 원그래프가 해당 데이터만을 필터링하여 그래프가 바뀌게 된다.


이처럼 선택에 따라서 시각적 개체가 바뀌게 된다.
또한 저 체크박스에 체크한거를 전체 없애려면 지우개를 쓰거나
체크박스에 마우스를 갖다대고 오른쪽 마우스를 클릭하면 '선택 항목 지우기' 나오는데 이걸 클릭하면 체크박스를 지울 수 있다.


accessories와 clothing 둘 다 멀티선택을 하고 싶다면
ctrl+마우스클릭 하면 이처럼 멀티선택도 가능하다.

근데 꼭 ctrl을 누른 상태여야 멀티선택이 가능한가? 그거는 서식> 슬라이서 설정 안에서 변경할 수 있다.

단일 선택 -> 하나는 무조건 선택(해지 불가능)
ctrl키를 통한 다중 선택 -> 해지하면 ctrl없이 여러 개 select가 가능하다.
"모두 선택" 옵션 -> 한 두개만 체크를 해지할 때(일부만 배제할 수 있음)
슬라이서 또한 층을 만들어 줄 수 있다.

서브카테고리를 아래 층에 삽입하면 아래 하위단이 열리게 되면서 계층을 만들 수 있다.
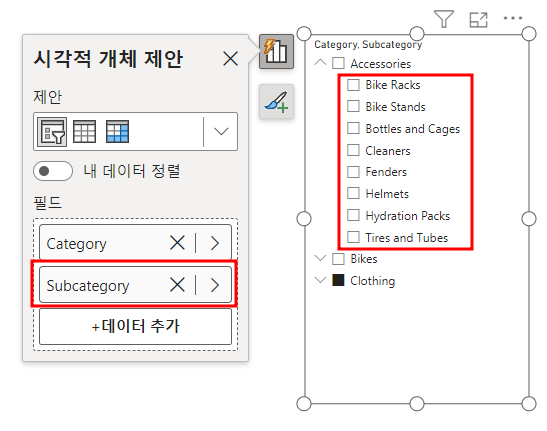
이렇게 서브 카테고리를 만들면 드롭다운만 옵션이 생기게 된다.
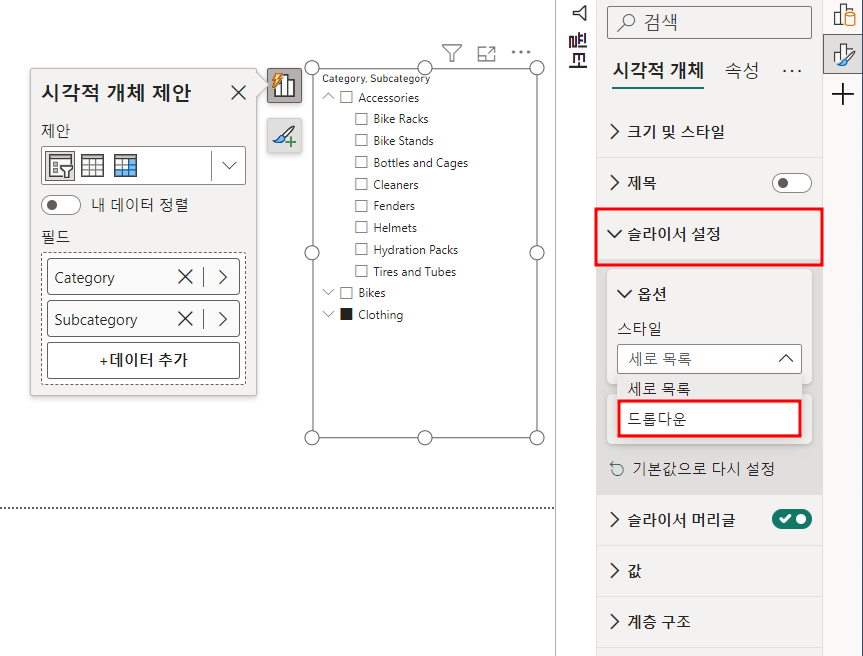
그리고 이 서브카테고리를 해제하게 되면
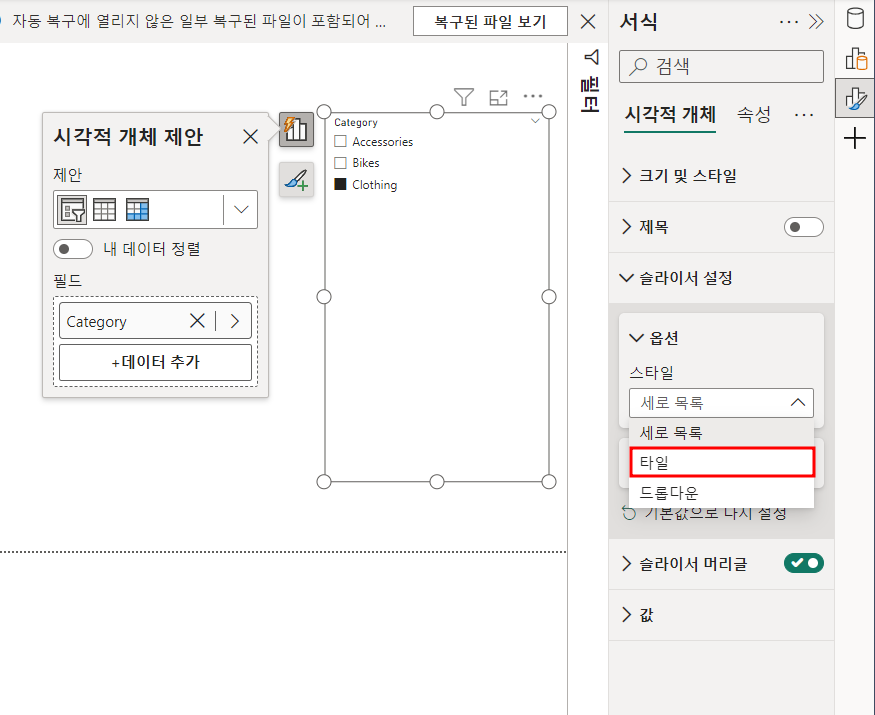
타일이라는 옵션이 생기는데, 타일을 선택하게 되면 이러한 화면이 나오게 된다.
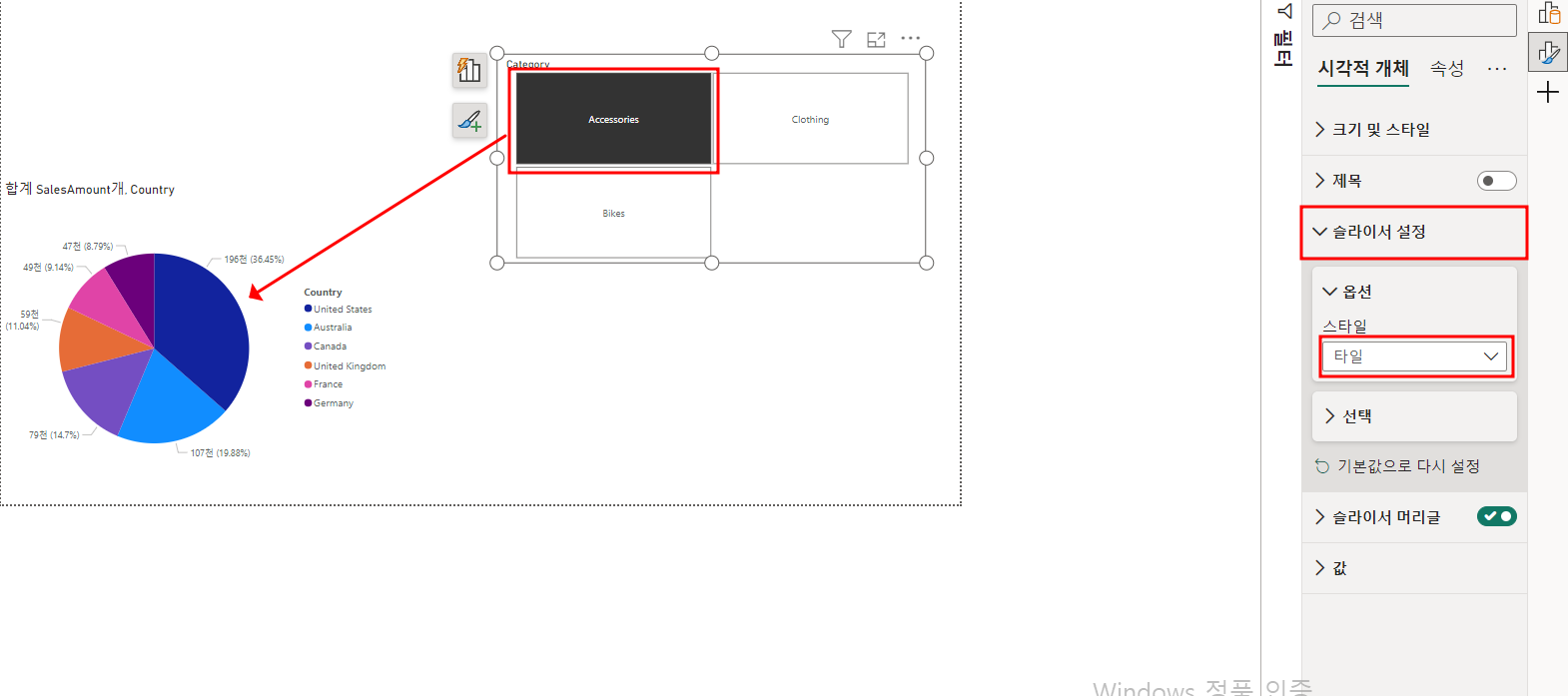
사용법은 처음 나온 화면과 동일하게 클릭하여 데이터를 필터링하게 된다.
이제 드롭다운을 자세히 살펴볼건데, 드롭다운이 실무에서 가장 많이 사용된다.
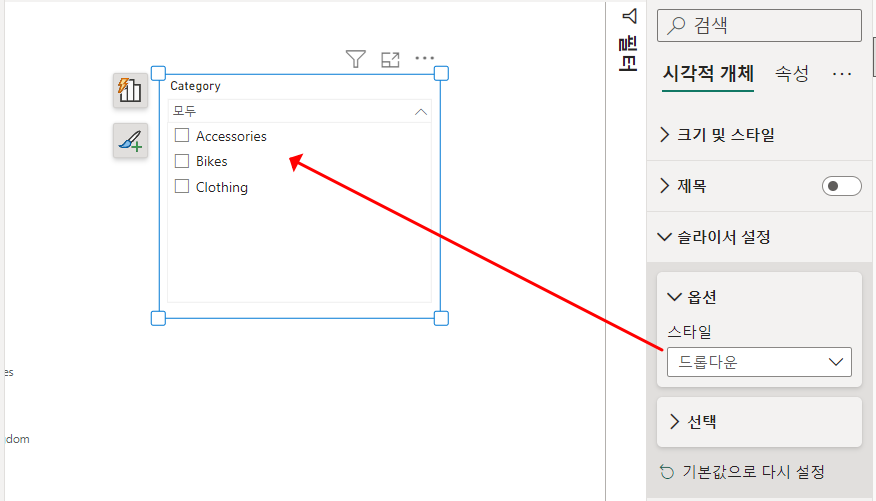
드롭다운을 선택하면 하위에 항목들이 드러나게 되는 형태이다.
<슬라이서에 날짜를 넣는 경우>
이제 해당되는 열이 날짜일때는 어떻게 되는지 살펴보자.
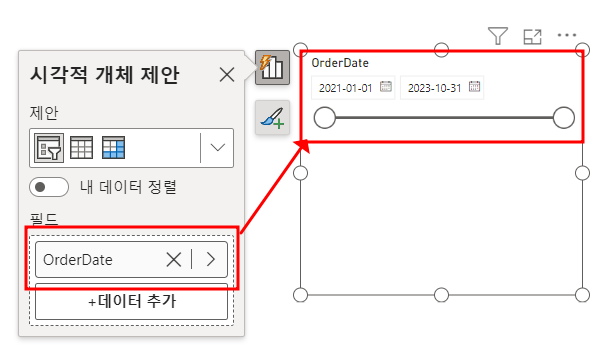
이렇게 날짜형은 좀 다르게 나온다.
날짜인 경우에는 슬라이더라고 하는데 슬라이더를 조정하여 원하는 기간만큼
이렇게 선택해서 볼 수 있게 좌우로 움직일 수 있다.
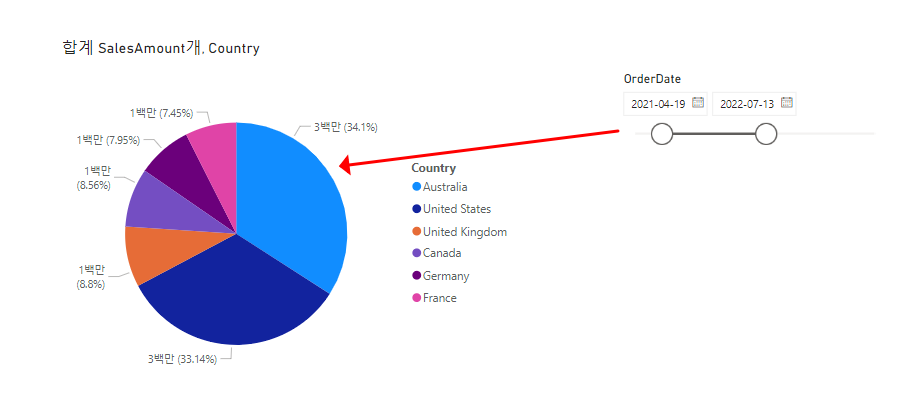
날짜도 이렇게 캘린더를 이용하여 탐색을 할 수 있게, 시작과 끝을 결정할 수 있게 나타나게 된다.
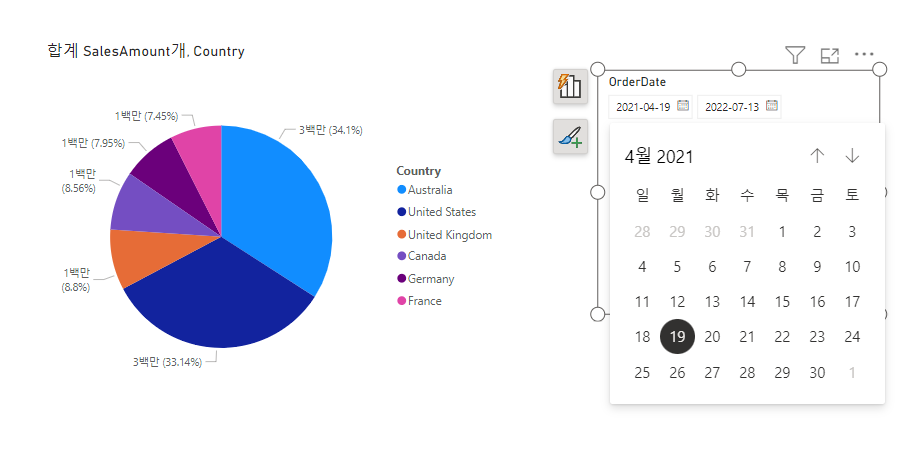
날짜인 경우에는 슬라이서 설정 옵션들이 더 많아진 것을 볼 수 있다.
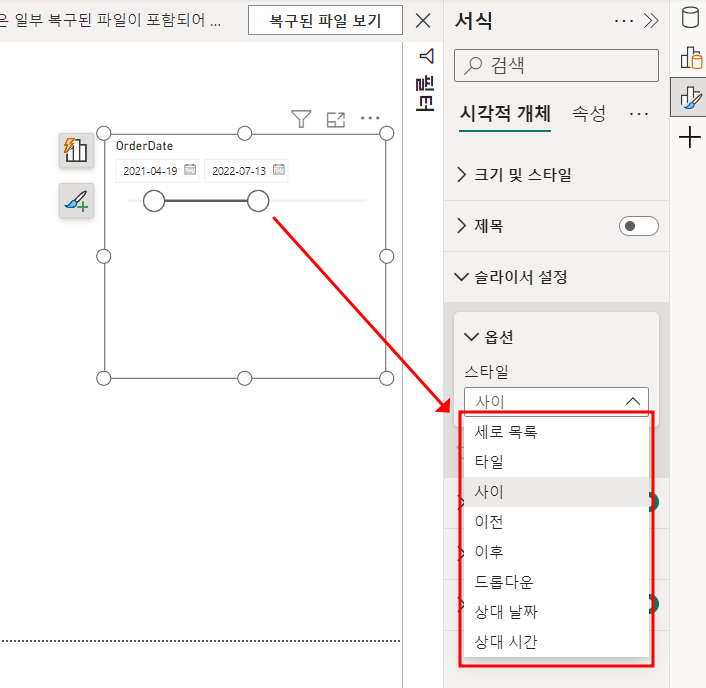
아까는 세 개 밖에 없었는데, 이렇게 다양하게 나타나는 것을 볼 수 있다.
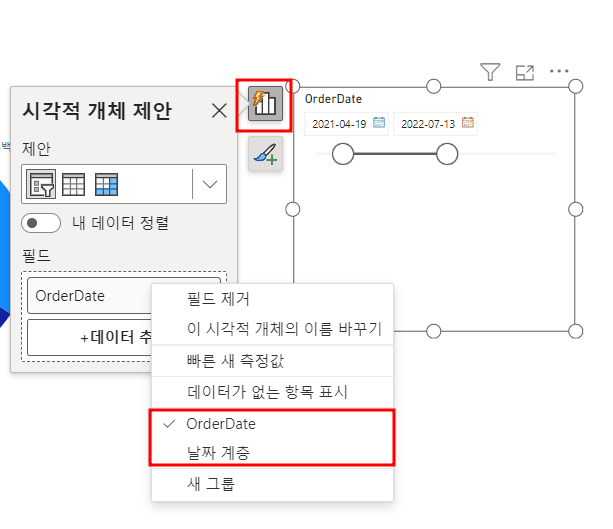
시각적 개체 빌드를 열어서 orderdate필드를 우클릭하면 날짜 열에 대해서는 두 가지 옵션이 있다.
powerbi에서 자동으로 생성해준 날짜계층을 사용할 수 있고, 아니면 원래 데이터 그대로의 오리지널 데이터 그대로를 사용할 수도 있다.
지금 현 시점에서는 오리지널 데이터로 체크가 되어 있다.
슬라이더는 오리지널 데이터로 체크가 되어 있을 때만 사용할 수 있다. (계층 안 됨)
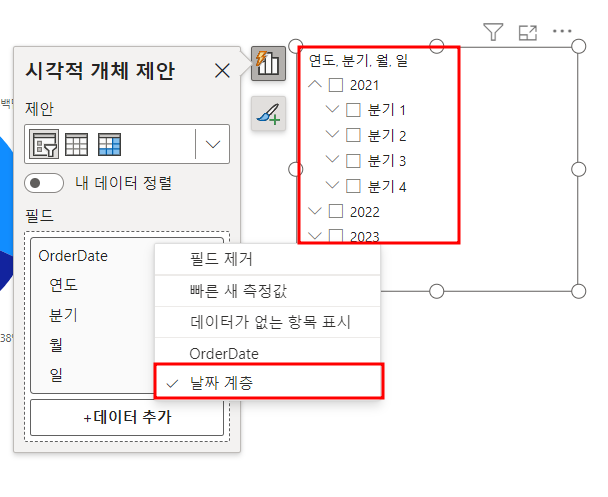
이처럼 날짜계층으로 체크하면 이제는 더이상 슬라이더가 나오지 않는 모습을 확인할 수 있다.
앞서 보았던 텍스트의 형식을 따라간다.
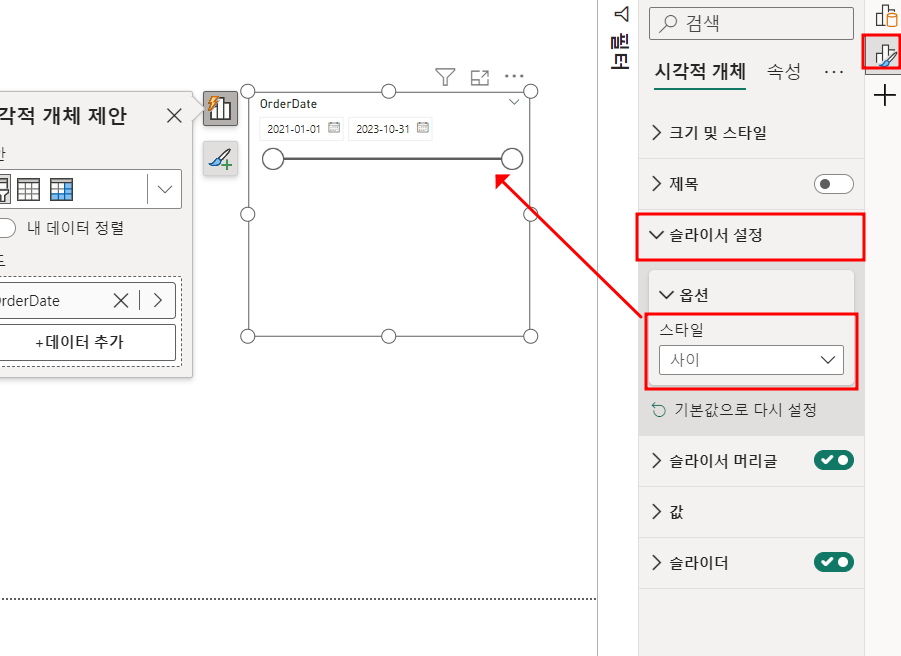
기본값은 '사이'이다.
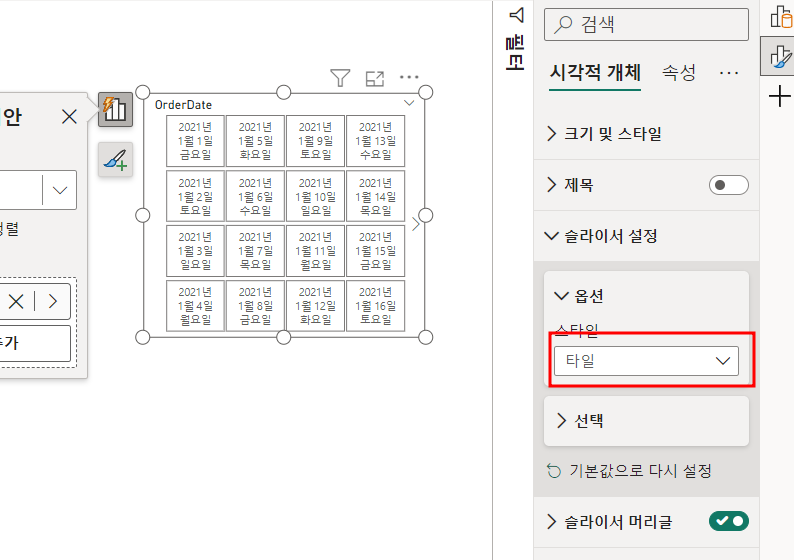
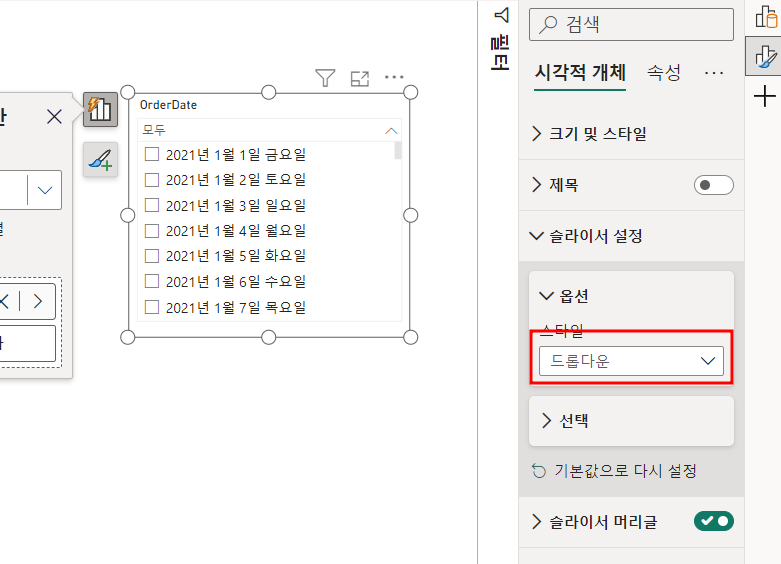
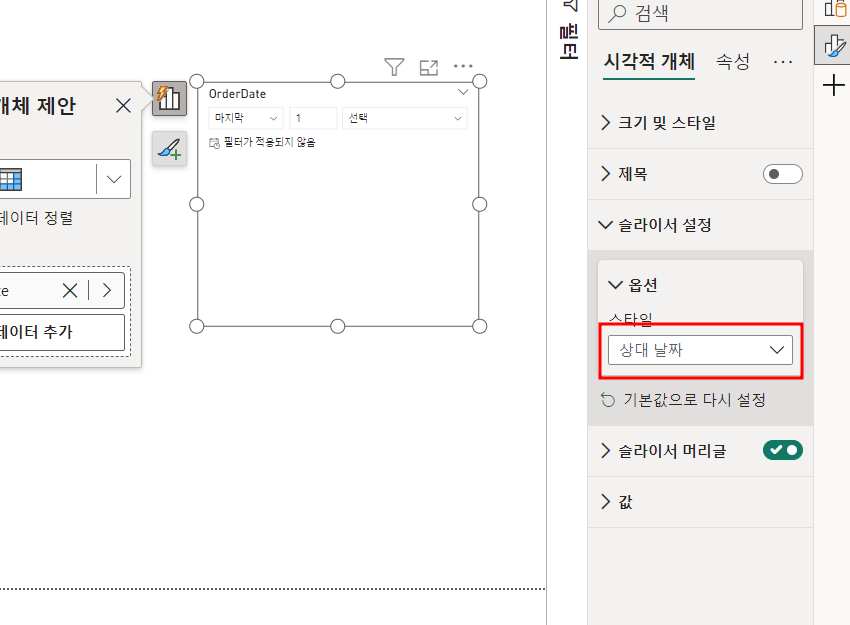
이런식으로 다양하게 변경하는 것이 가능하다.

이렇게 하면 마지막 1 개월/년/일...이런 식으로 선택가능하다.
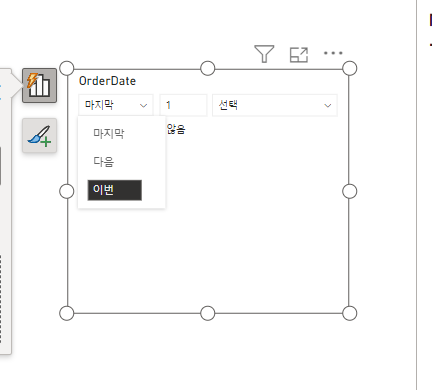
다음을 선택하면 next, 이번은 this
다음은 next한달 , this는 이번달

마지막 1개월을 선택하면
지금 이 시점 24년 8월 12일부터 지난 한 달이 된다.
근데 지금 내 데이터가 2023년 데이터 뿐이라서 그래프에는 아무것도 나오지 않는다.
설정을 1년으로 바꿔보자
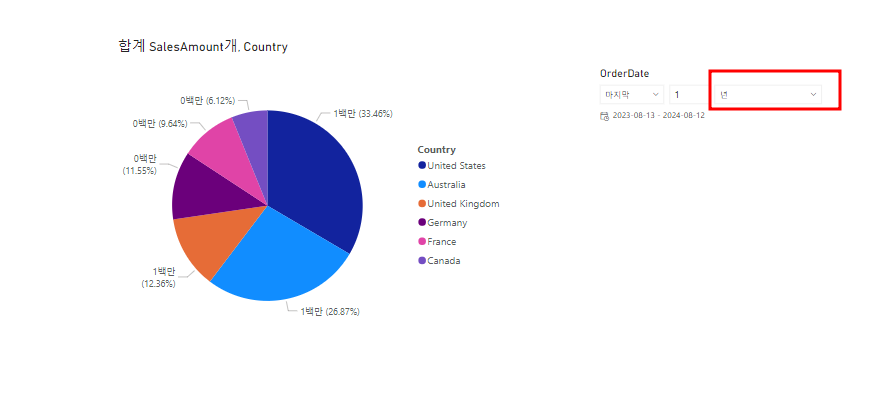
이렇게 하면 2023년 8월 12일의 데이터만 필터링이 된 모습을 확인해볼 수 있다.
그러면 이것과 '년(달력)'의 차이는 뭐냐?
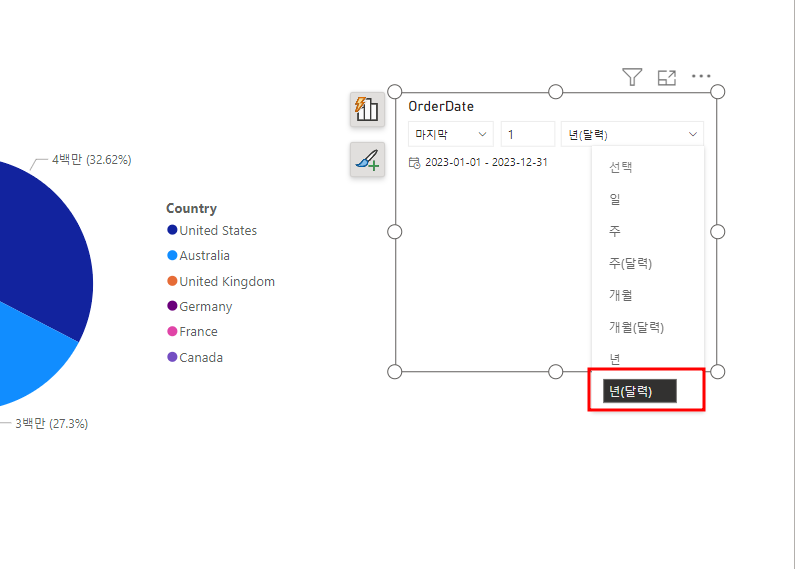
달력을 선택해보면 올해가 2024년이라고 한다면
그 이전 해에 1년을 다 보여주어
2023-01-01~12-31일까지 날짜가 나타나게 된다.
그럼 개월(달력)으로 설정한다면?
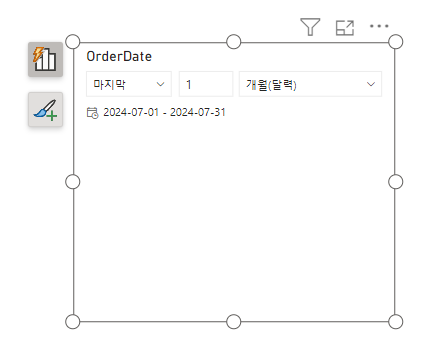
이렇게 지난달의 모습을 보여주고 있다.

이번 / 연도로 하면 24년도의 한 해를 보여주고 있다.
중간은 선택할 수 없고, 그냥 디폴트로 나와 있다
지금 하고 있는 데이터가 2023년도 까지만 나와있기 때문에 지금 아무것도 안나오고 있다.
<슬라이서에 숫자를 넣는 경우>
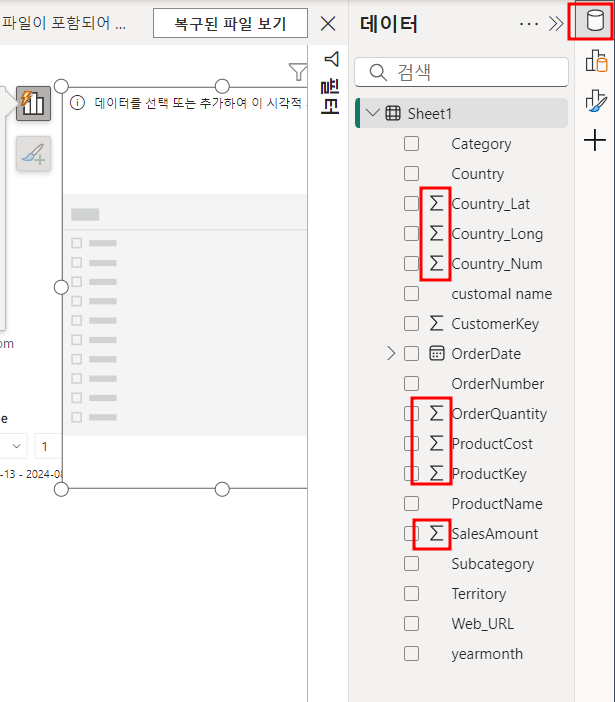
숫자로 된 형식들은 이렇게 데이터가 표시되어 있다.
예시로 productkey를 넣어보면
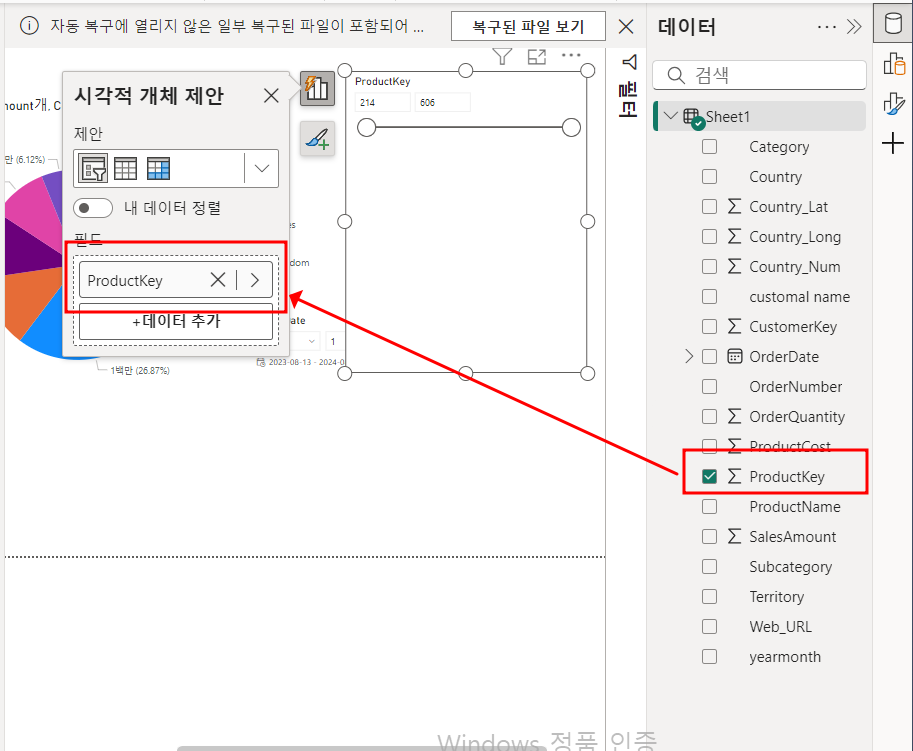
productkey를 넣어보면 이 키는 우리 실무에서는 제품번호 이런 것들이 되겟다.
이렇게 숫자로 된 경우에는 빈칸에 숫자를 넣어서 이 사이 값들을 필터링 할 수 있다.
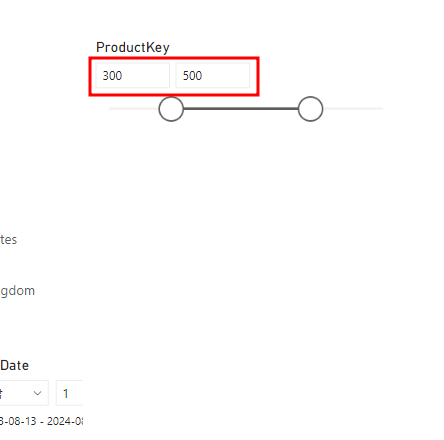
이 동작은 날짜의 개념과 같다

슬라이서 설정> 옵션> 스타일 을 살펴보면
이처럼 새로운 목록이 생긴 것들을 확인할 수 있다.
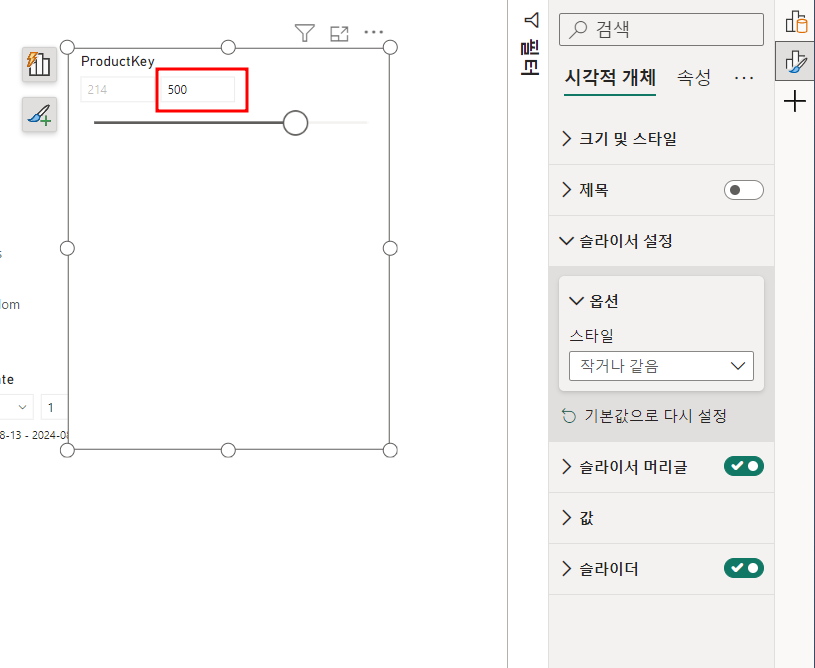
작거나 같음을 누르면 내가 설정한 최대값 이하의 값들이 필터링되게 된다.
<검색기능-항목이 많을 때>

subcategory처럼 항목들이 많은 것들이 들어올 때
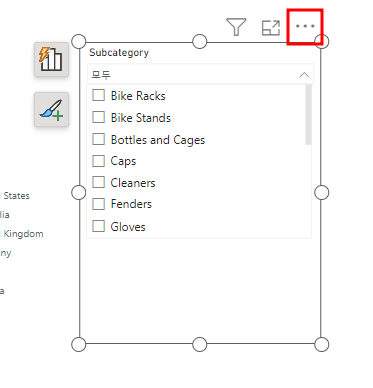
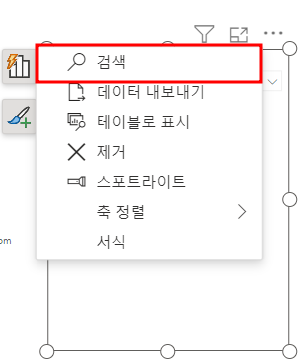
이 검색을 눌러보면 우리가 타이핑을 할 수가 있다.
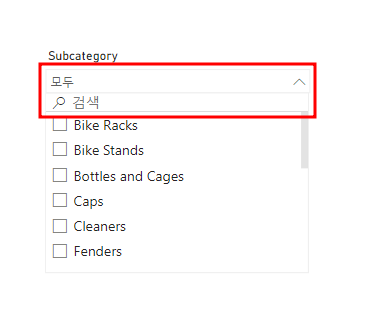
검색을 누르면 아무 반응이 없겠지만
드롭다운 버튼을 누르면
이처럼 타이핑할 수 있는 기능이 생긴것을 확인할 수 있다.
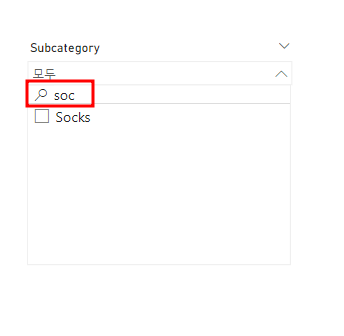
다만, 현재로서 이 검색기능은 문자열 데이터에만 사용이 가능하다.
<슬라이서 꾸미기>
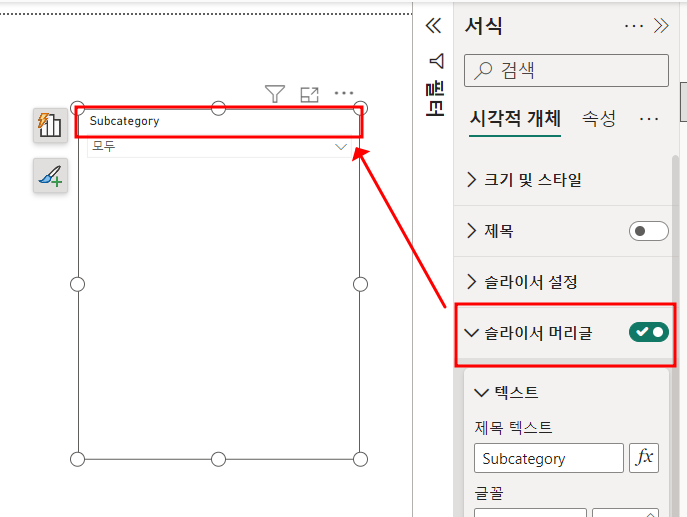
머리글 말고 제목을 넣고 싶다면?
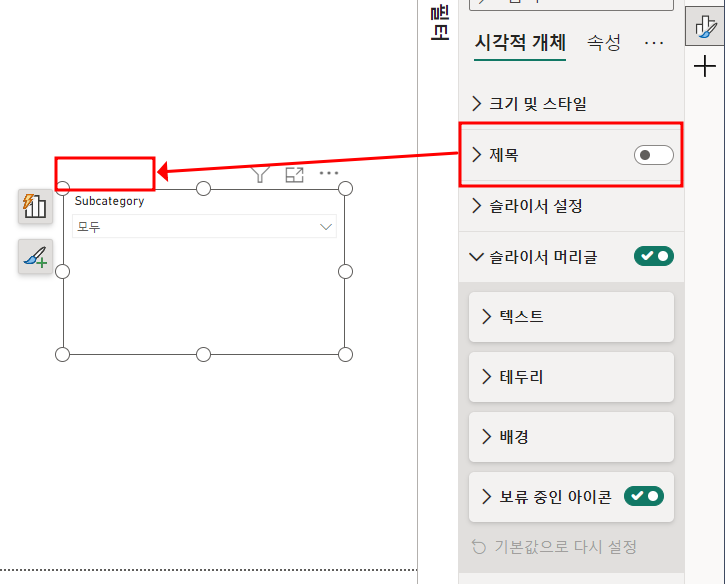
드롭다운 배경을 바꾸고 싶다면?
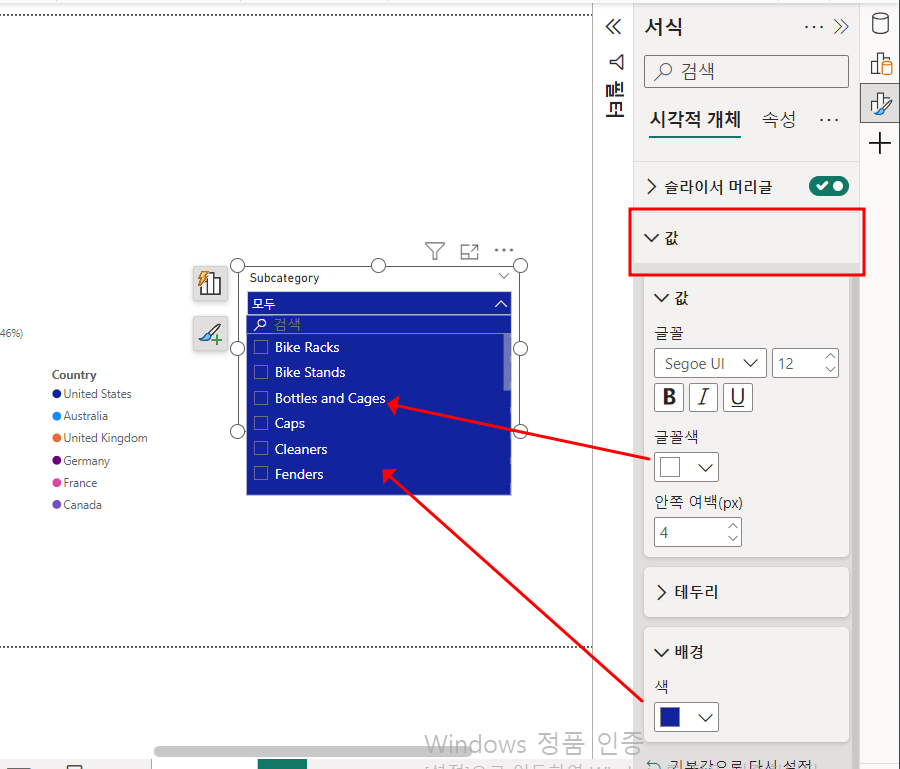
배경을 바꾸고 싶을때
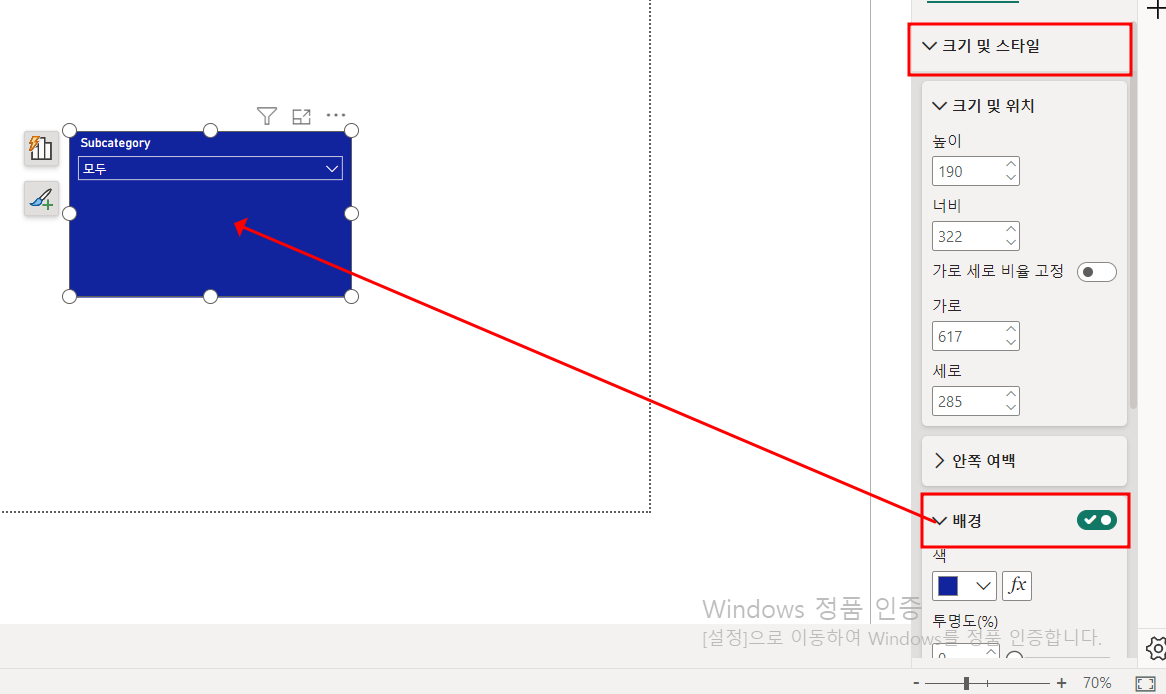
머리글 배경을 변경
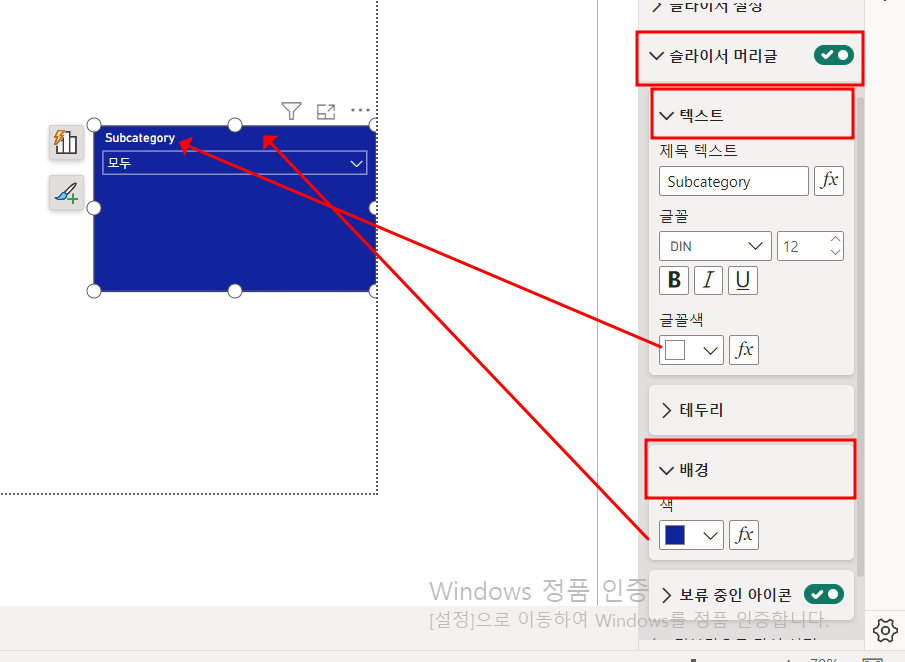
<마무리>
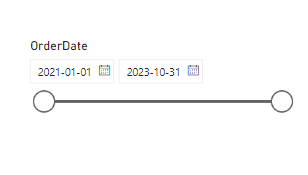
그리고 이 슬라이서 동그라미가 좀 너무 크다 반응형이라고 하더라도 얘는 크기가 변하지 않음
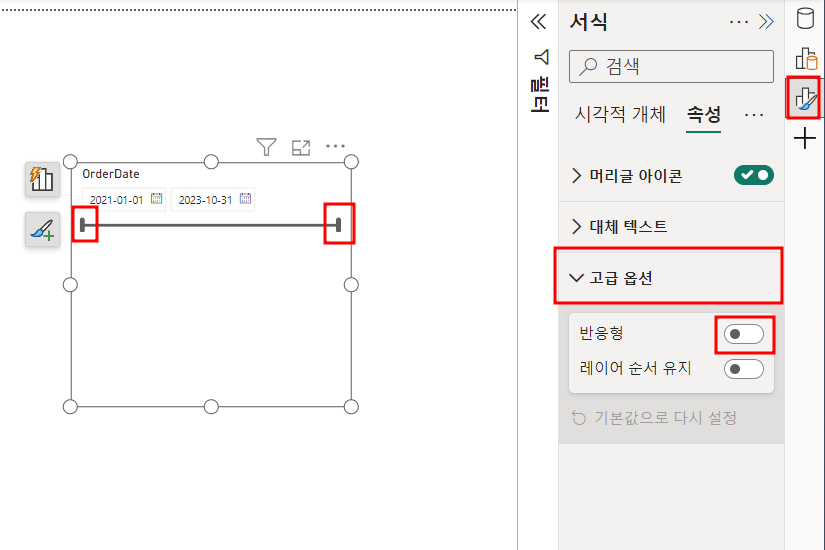
반응형을 비활성화하면 그나마 공간을 덜 차지함.
'PowerBI' 카테고리의 다른 글
| 폭포 차트 (0) | 2024.08.12 |
|---|---|
| 지도 만들기 (0) | 2024.08.12 |
| 꺽은 선형 및 묶은 세로 막대형 차트 (0) | 2024.08.11 |
| 꺽은 선형 차트 & 영역형 차트 (0) | 2024.08.11 |
| 묶은 가로/ 세로 막대형 차트 (0) | 2024.08.11 |