1. 데이터 불러오기
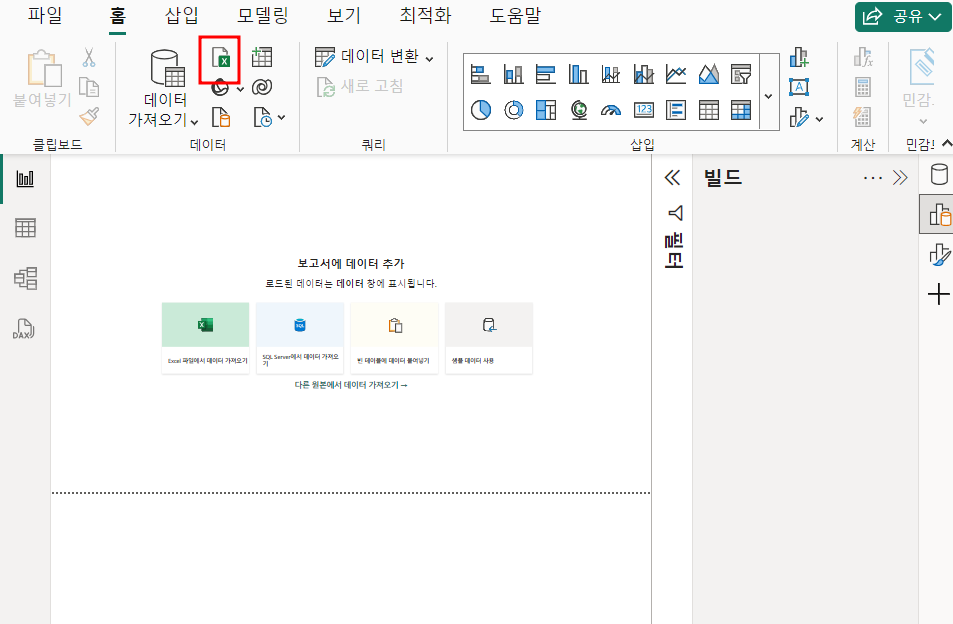

'데이터 변환'을 누르면 파워쿼리 편집기로 들어갈 수 있다.
파워쿼리 편집은 데이터의 연결과 데이터의 편집을 담당하고 있다.
전처리를 할 수 있는 작업이 이 데이터 변환 안에 들어있음!
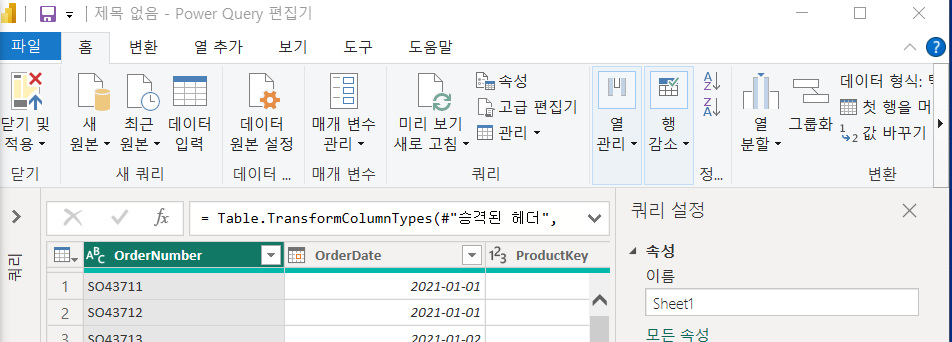
이렇게 나오는 모습을 확인할 수 있다.
홈-> 자주 쓰는 것들 나와 있음
변환-> 데이터를 변형 EX) 행열을 바꾼다던지 데이터 형식, 채우기, 값 바꾸기 등등
열 추가-> 기존에 없던 원본에는 존재하지 않는데, 새로운 열을 어떤 명령을 통해서 기존에 있던 열에서 데이터를 뽑을 수 있고, 조건에 맞춰서 열을 만들기도 하고 등등
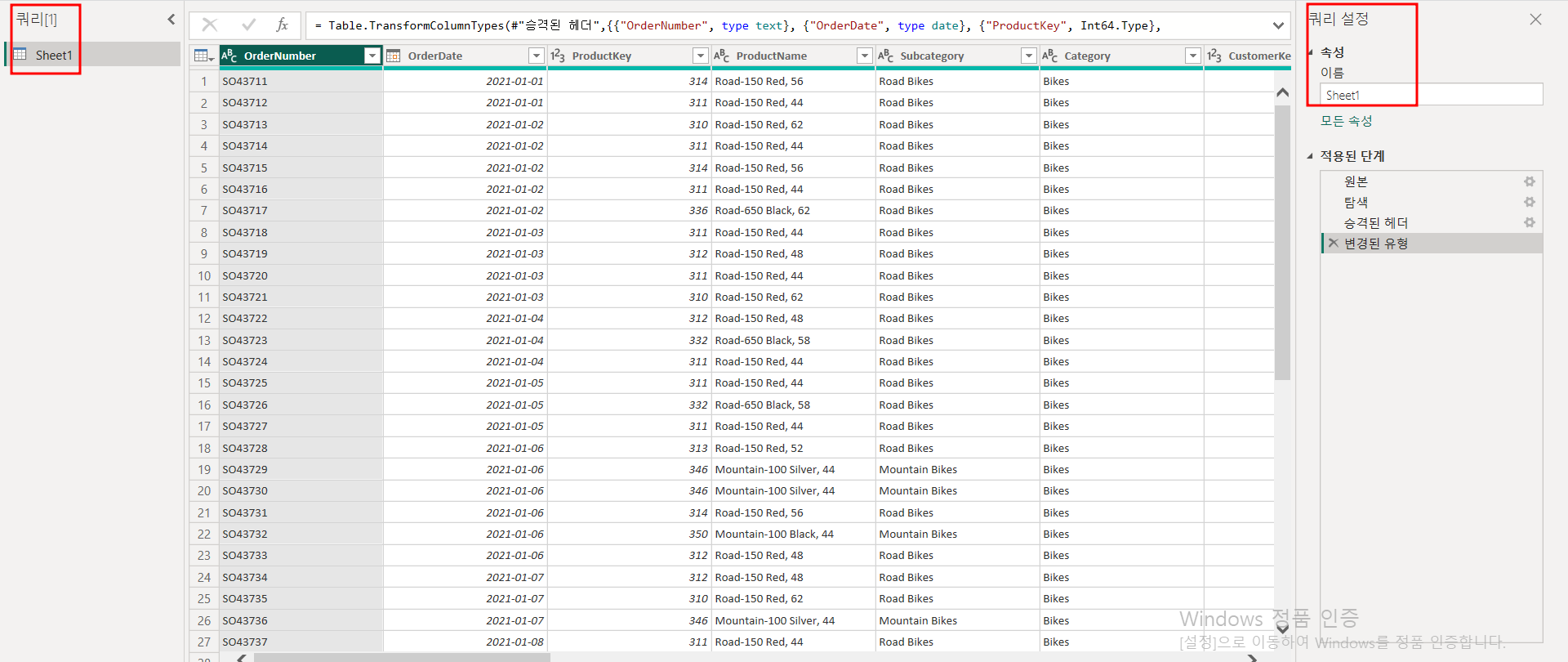
쿼리-> 엑셀의 시트
쿼리설정-> 편집작업 명령 로그들이 남음!
* 우리가 어떤 편집작업을 하던지 원본에는 NOT effect함
파워bi데스크톱에 데려가기 전에 전처리를 먼저 해보자.
2. 열 병합하기
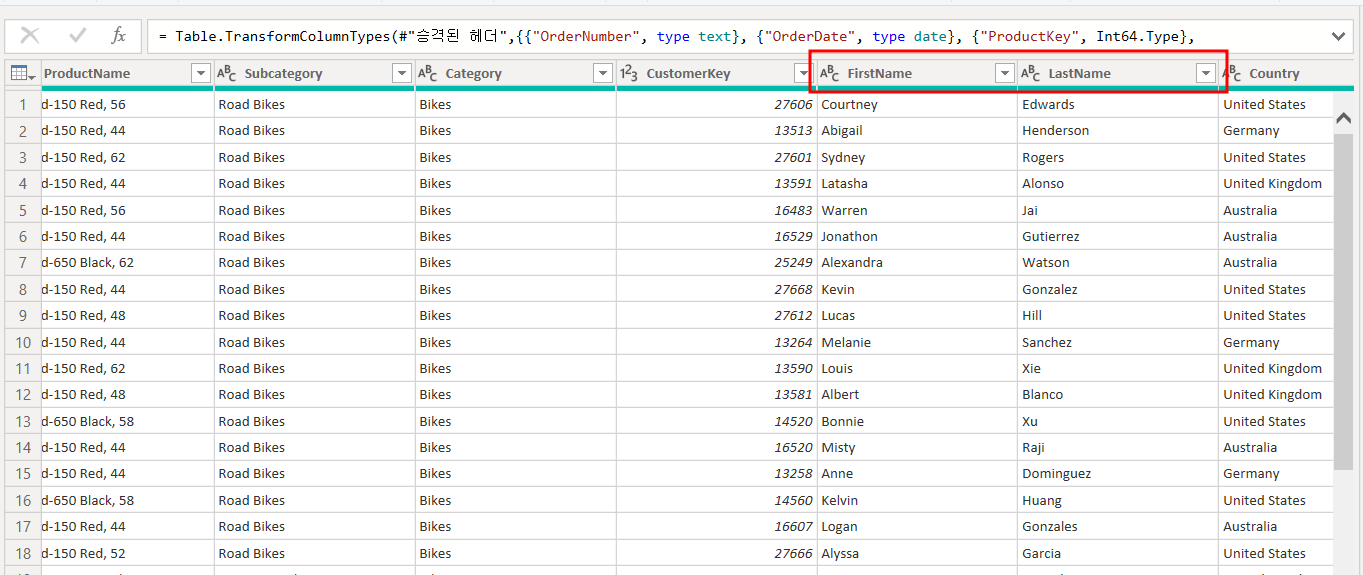
얘네 이름이 떨어져있는데,,,합쳐서 데리고 가고 싶다면?
ctril/shift버튼을 눌러서 둘다 같이 선택하여 마우스 오른쪽 버튼을 누른 다음 > '열병합' > 뭐를 기준으로 병합할건지 선택
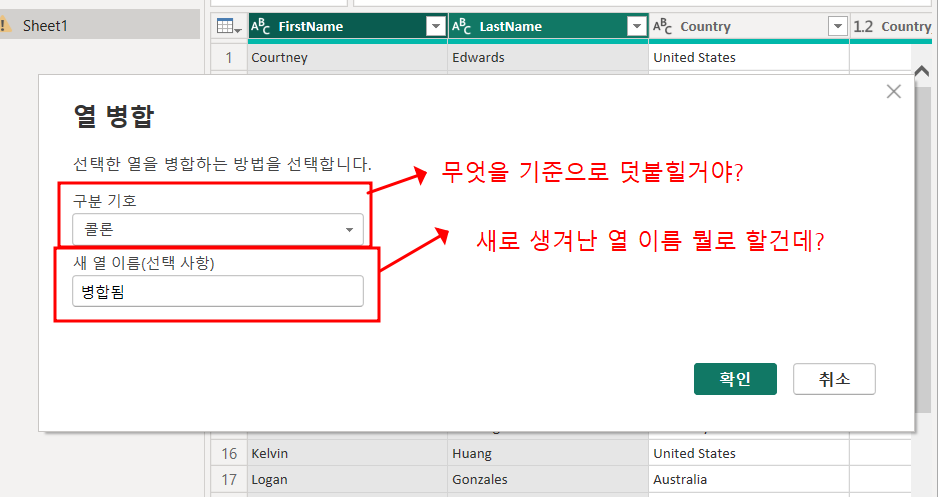
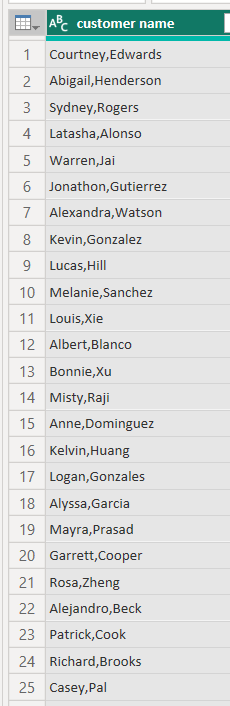
이렇게 두 개의 이름이 하나로 합쳐진 모습을 확인할 수 있다.
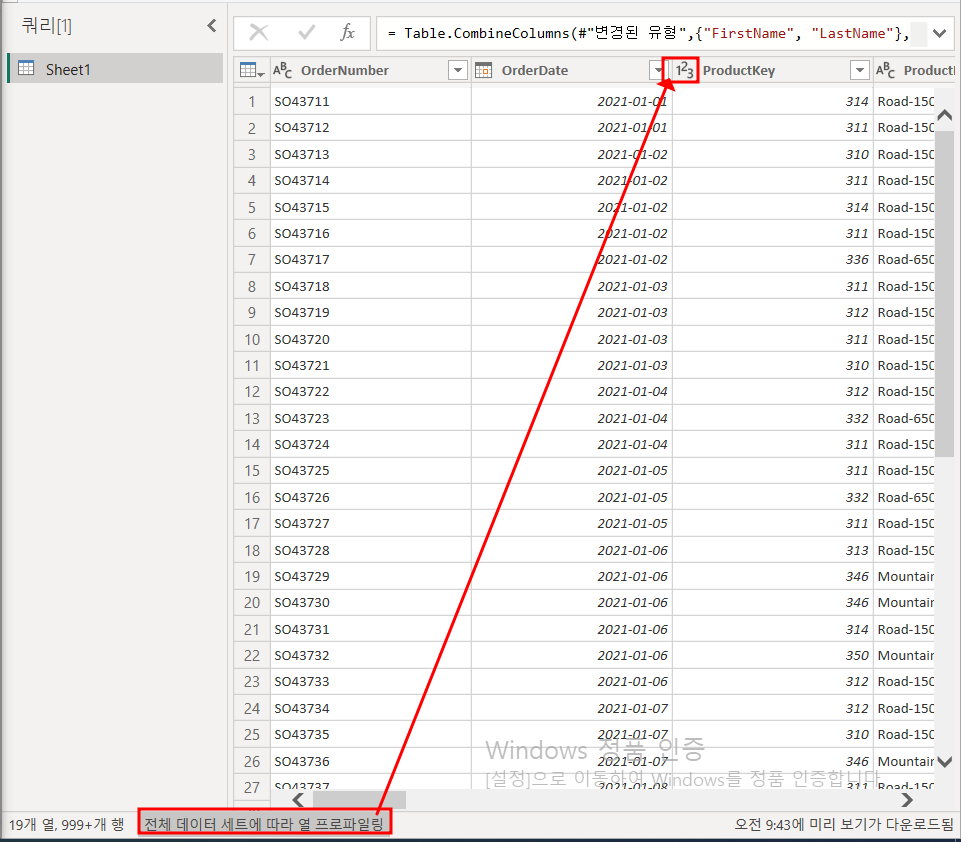
powerbi는 1000개 데이터 기준 또는 전체 데이터 셋을 기준으로 열의 데이터를 확인하여 유형을 지정함.
그래서 하나의 열에는 하나의 유형이 입력된 상태여야한다.
일관된 데이터를 가지고 있어야 한다.
3. 여러 열 한번에 제거하기
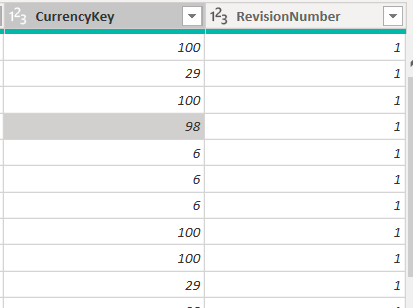
이 두개의 열을 한번에 제거하려면?
shift / ctrl > 오른쪽 마우스 클릭> 열 제거
근데 우리가 실수로 지우지 말아야 할 것을 지워버렸다면?
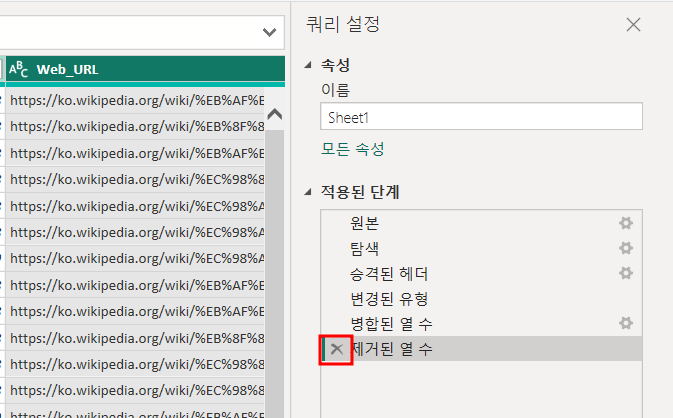
* 취소한 것들을 다시 살리는 것은 불가능 하다!
진행한 것들만 다시 살릴 수 있음
한 번 캔슬은 영원한 캔슬
이전에 했던 작업을 다시 수정하고 싶다면?
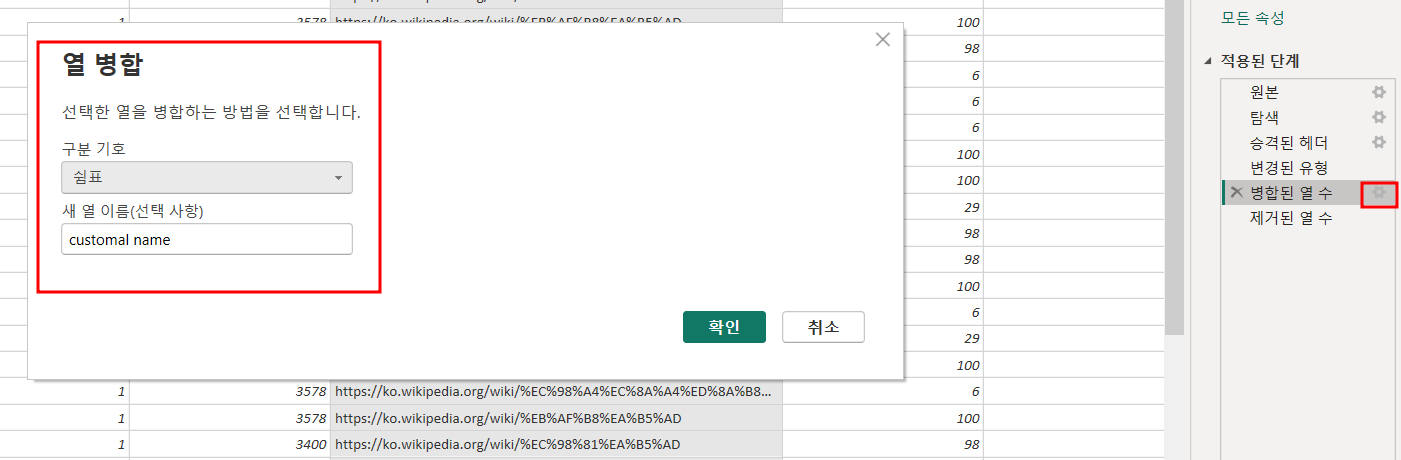
와 이거 좀 대박인데?
근데 앞 단에 수정하는 행위에 대해서 신경써야한다. 뒷단에 영향을 줄 수 있음
4. 시계열 데이터 전처리
powerbi는 연도, 월, 분기 이런 것들을 자동으로 생성해준다.
경우에 따라서 연, 월이 합쳐진 열을 필요로 할때가 있을 것이다.
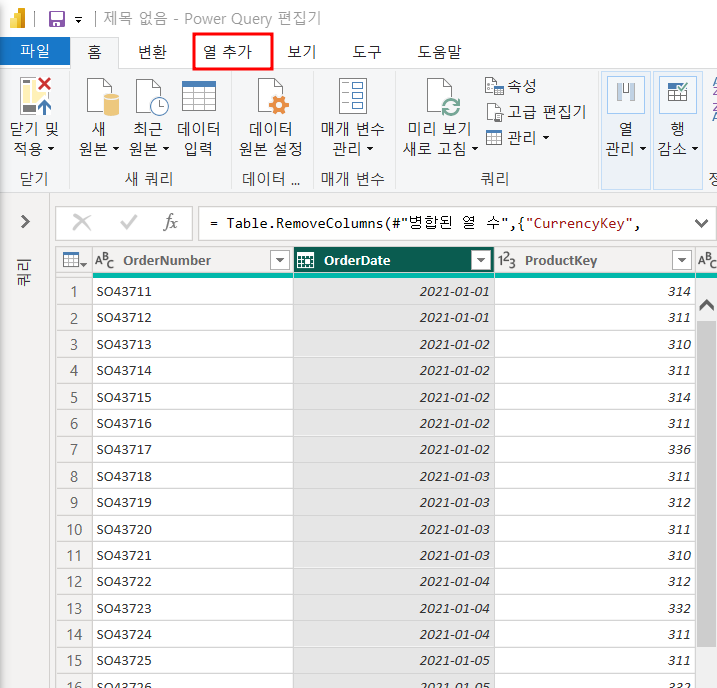

추출> 처음문자
연, 월까지만 추출
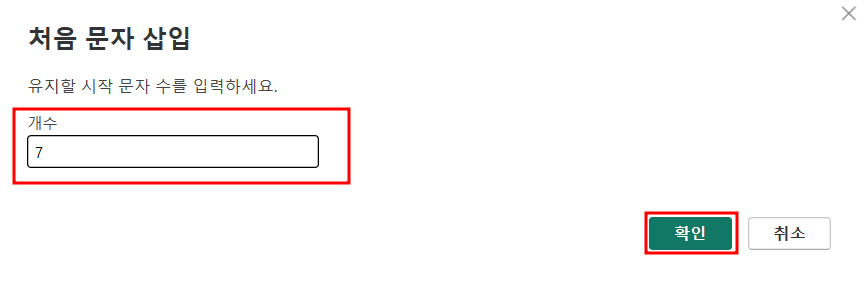
이렇게 하면 일부 데이터가 추출되는 모습을 확인할 수 있다.
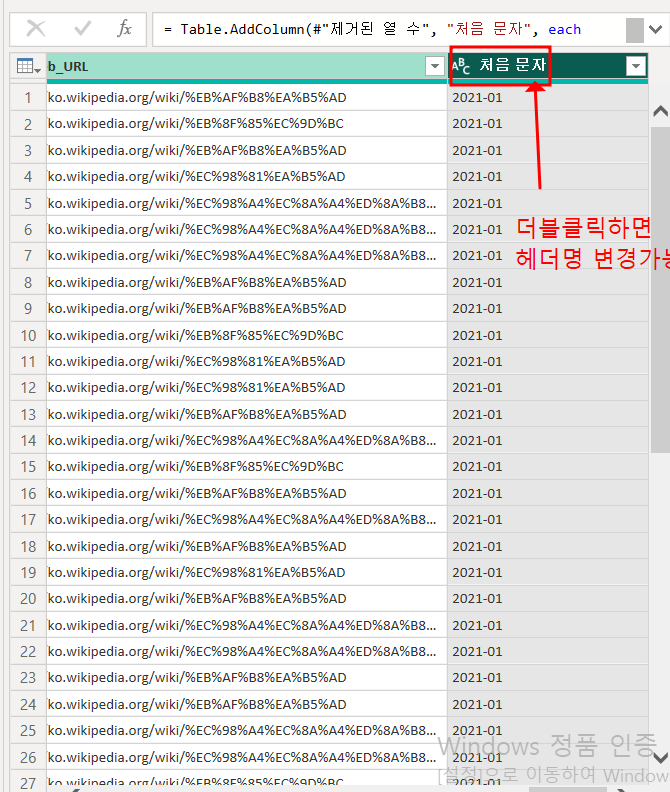
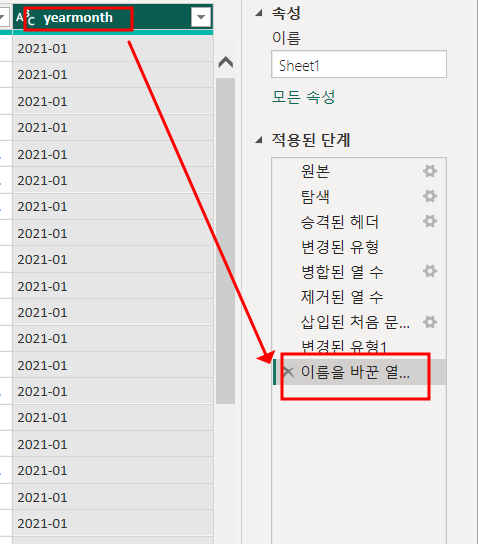
그런데 자세히 보면
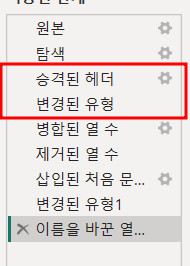
얘네 둘은 내가 시키지도 않았는데 이미 되어 있는 상태임
어떻게 해야할까?
5. 승격된 헤더

머리글을 첫 행으로 사용 으로 사용하면 열 이름이 데이터로 내려오는 것을 확인할 수 있다.
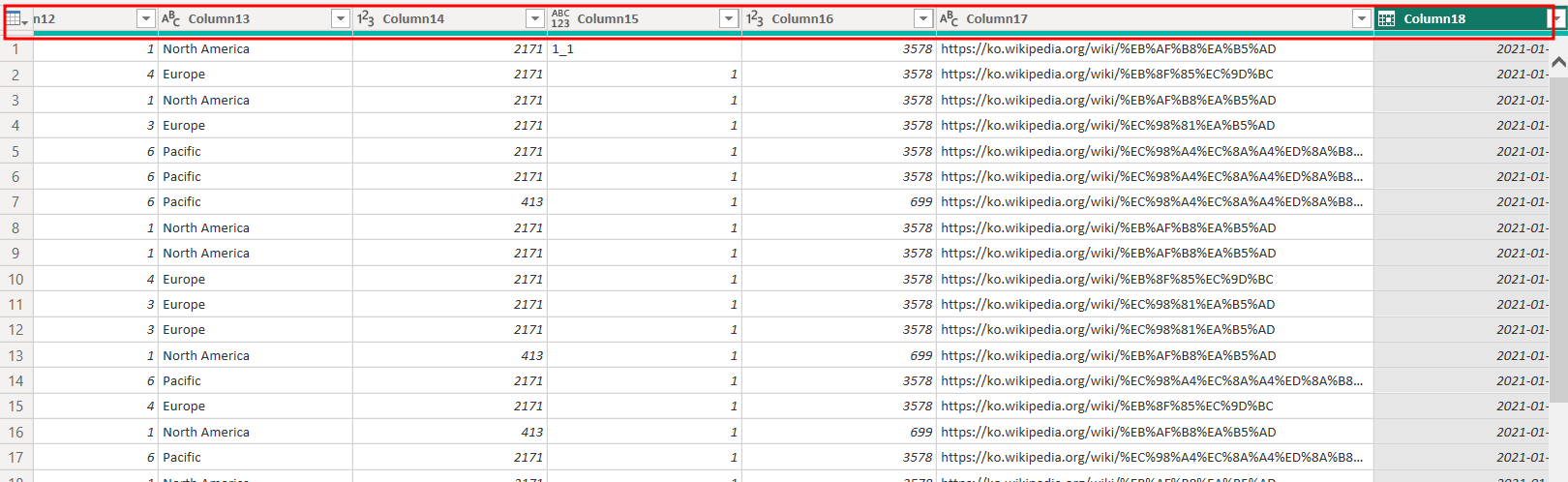

6. 변경된 유형
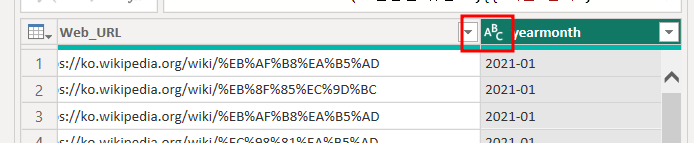
데이터 유형 클릭하면 내가 원하는 데이터 유형으로 지정할 수 있다.
주의!!
10진수-> 소수점 있는 애들(정확성이 더 높음)
정수-> 소수점 날린 애들 (반올림 아니고, 소수점 이하를 그냥 통째로 버림)
또 다른 데이터 유형 변경 방법
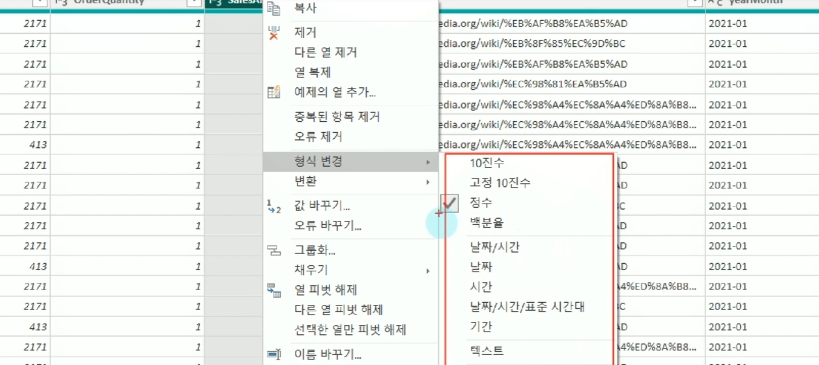
7. powerbi데스크탑쪽으로 보내어 시각화 진행하기
전처리 작업이 끝나다면 데스크탑으로 보내어 시각화를 진행한다.
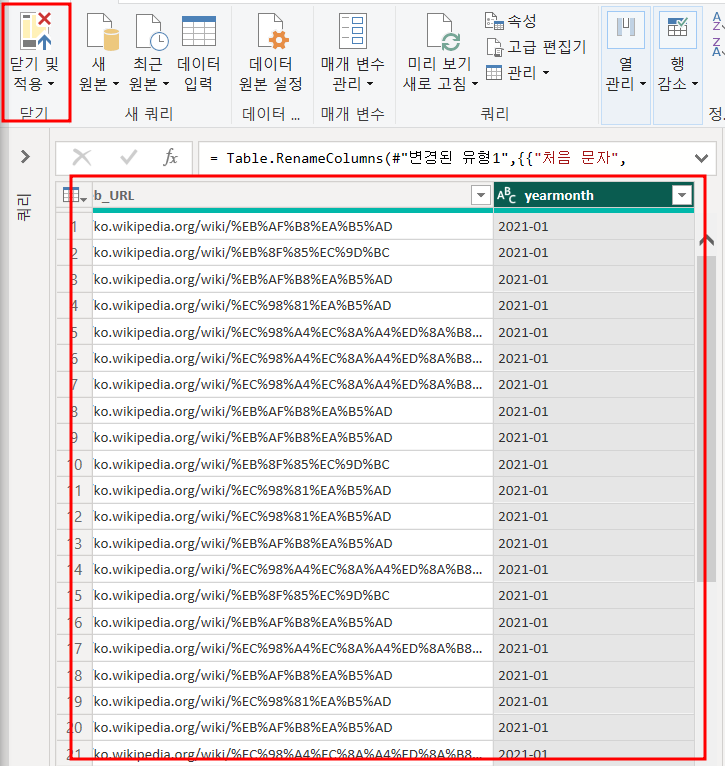
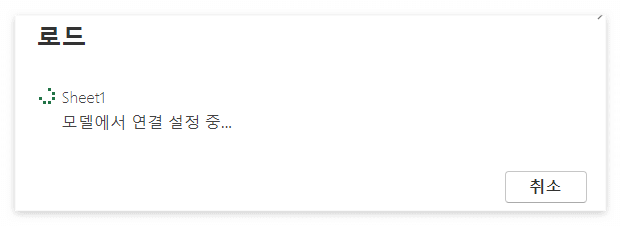
이렇게 나오는 모습을 확인할 수 있다.

이 처럼 전처리한 데이터 나오는 모습 확인할 수 있다.
만약 중간에 추가로 데이터 전처리 필요하다면?
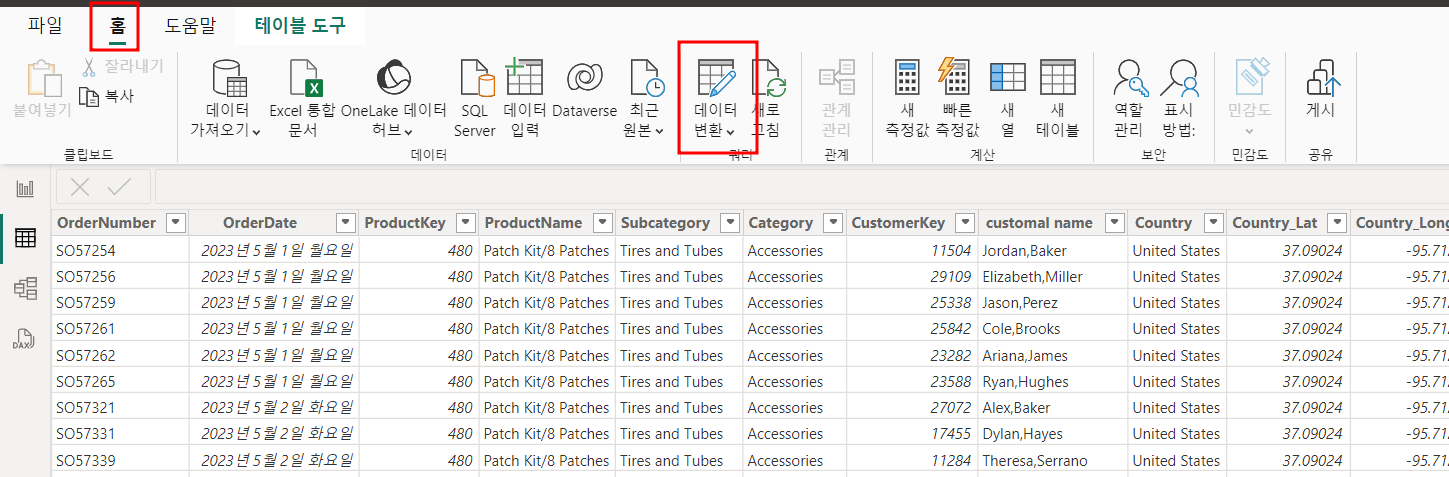
안전하게 작업하려면 저장하는게 좋겠지?
ctrl+s만 해도 저장가능함.
<정리>
파워쿼리-> 데이터 연결 + 전처리
파워쿼리 장점
1. 편집 자동화를 위한 강력한 툴
2. 엑셀과 power bi에 모두 탑재
3. 열의 헤더와 데이터 형식의 정의
4. 별도의 전용 함수가 존재
'PowerBI' 카테고리의 다른 글
| 시각화개체 사용 (0) | 2024.08.10 |
|---|---|
| 행렬차트 (0) | 2024.08.10 |
| 본격적인 POWER시각화 (0) | 2024.08.09 |
| PowerBI와 친해지기 (0) | 2024.08.09 |
| PowerBI시작(다운로드, 환경설정, 데이터 불러오기) (0) | 2024.08.08 |