일단 우리가 앞서 불러온 테이블이 뭐하는 테이블인가? 간략하게 EDA 좀 해보자.
<테이블 파트>

이 데이터는 자전거를 파는 회사의 매출 데이터이다.
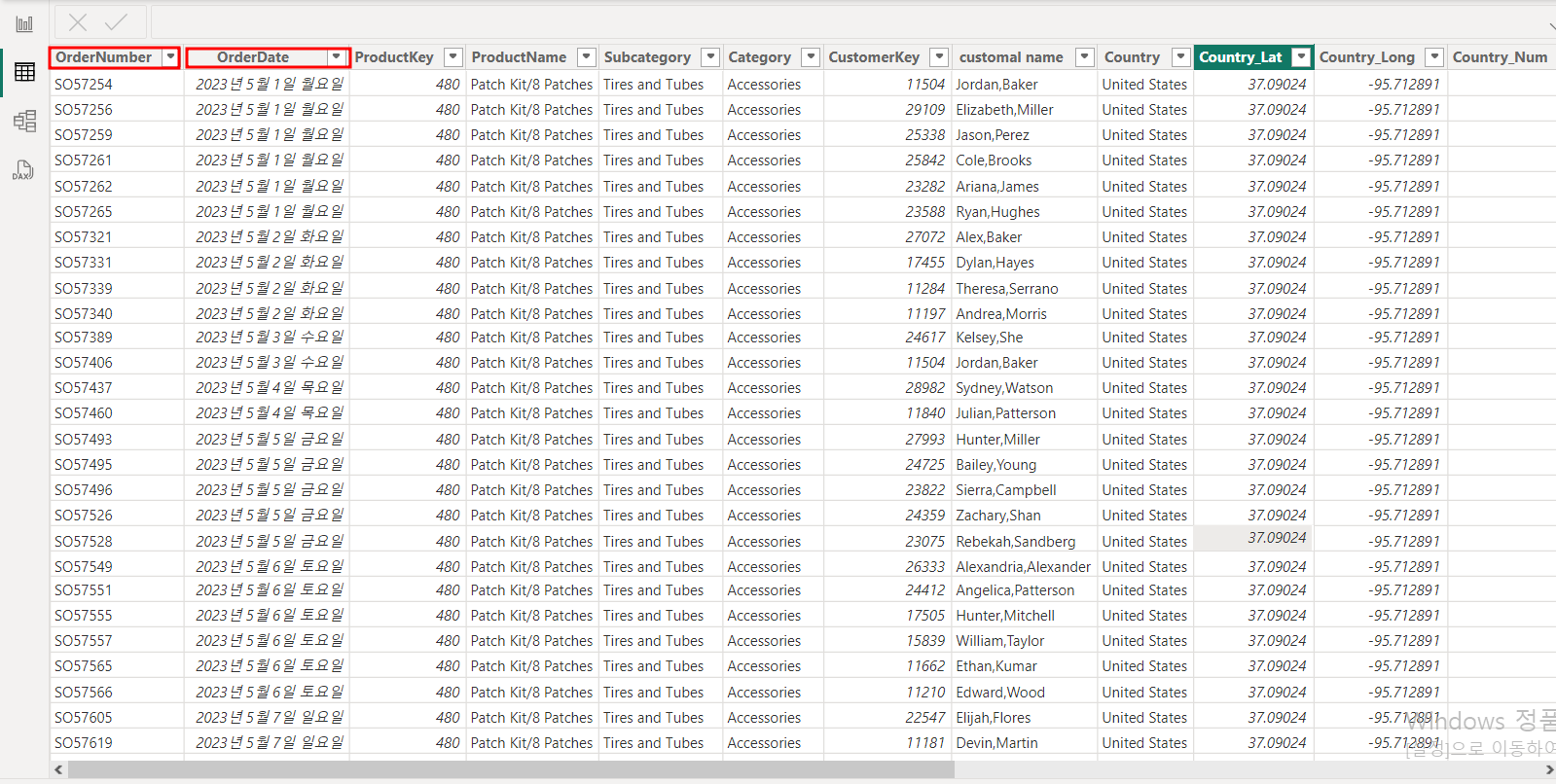
왼쪽부터 일련번호, 언제 팔린건지

제품 고유번호, 제품이름, 서브카테고리, 카테고리
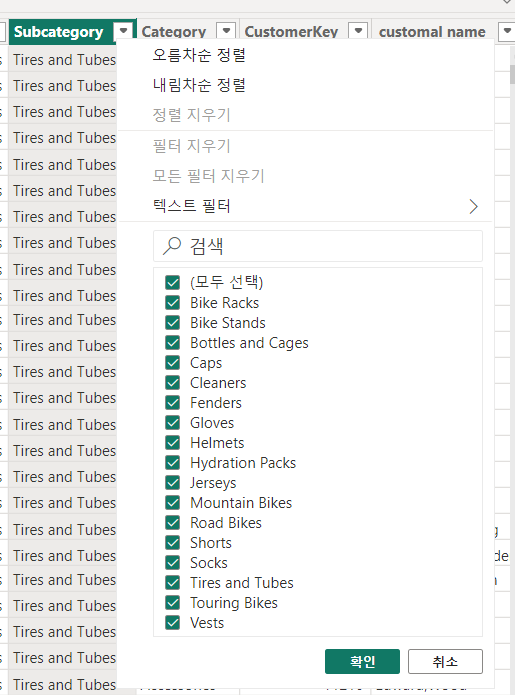
이렇게 화살표 버튼을 누르면 UNIQUE값을 볼 수 있다.

고객번호, 고객들마다 동명이인이 있을 수 있으니 일련번호


우리가 앞서 파워쿼리에서 만들어낸 시계열 정제 데이터
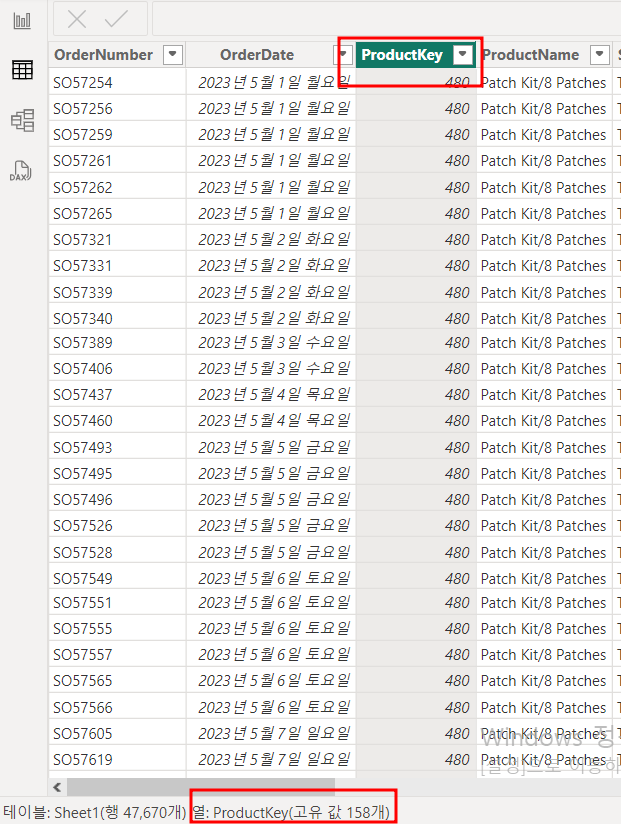
PRODUCT KEY의 고유값이 158개 들어있다는 의미
작업하면서 저 아래 정보들도 도움이 된다.
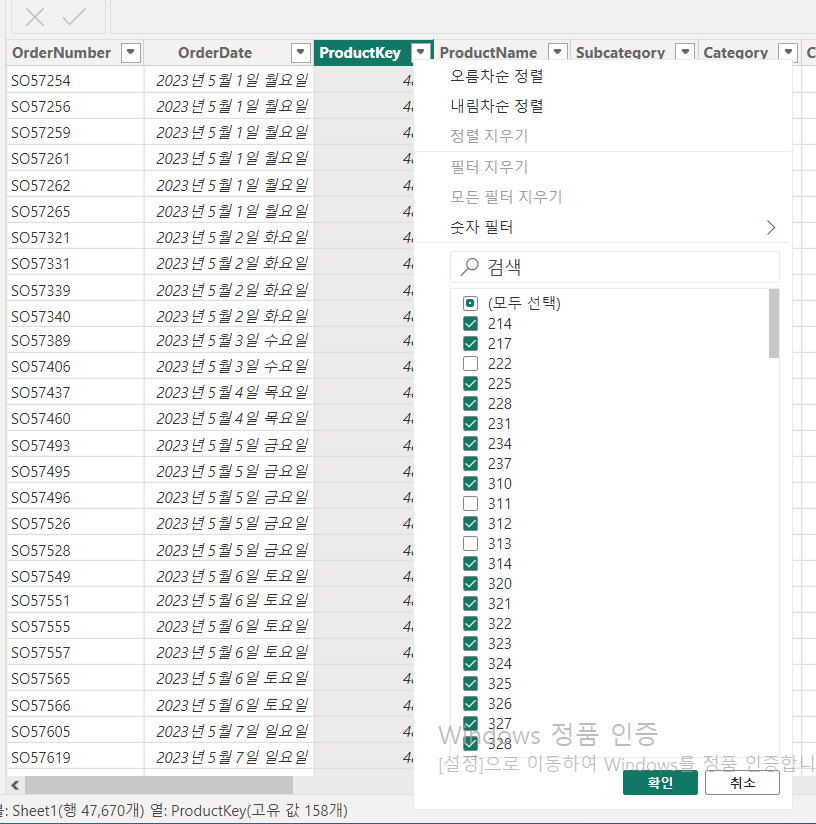
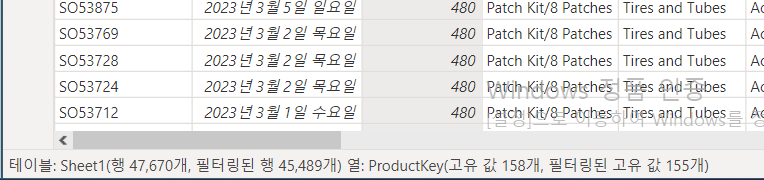
이렇게 필터링하면 아래 필터링 된 값들이 나온다.
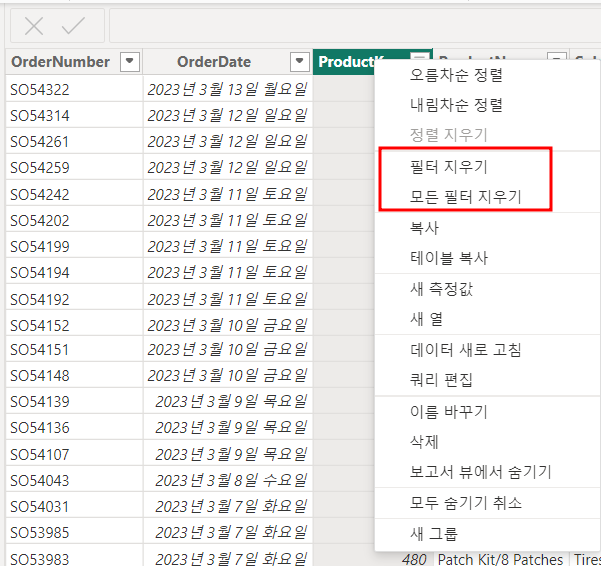
필터링을 너무 많이 해서 원상복구 시키고 싶으면 오른쪽 마우스를 눌러서 필터링 한것들 지울 수 있음!
<캔버스 파트>
테이블 개체 사용하는 방법
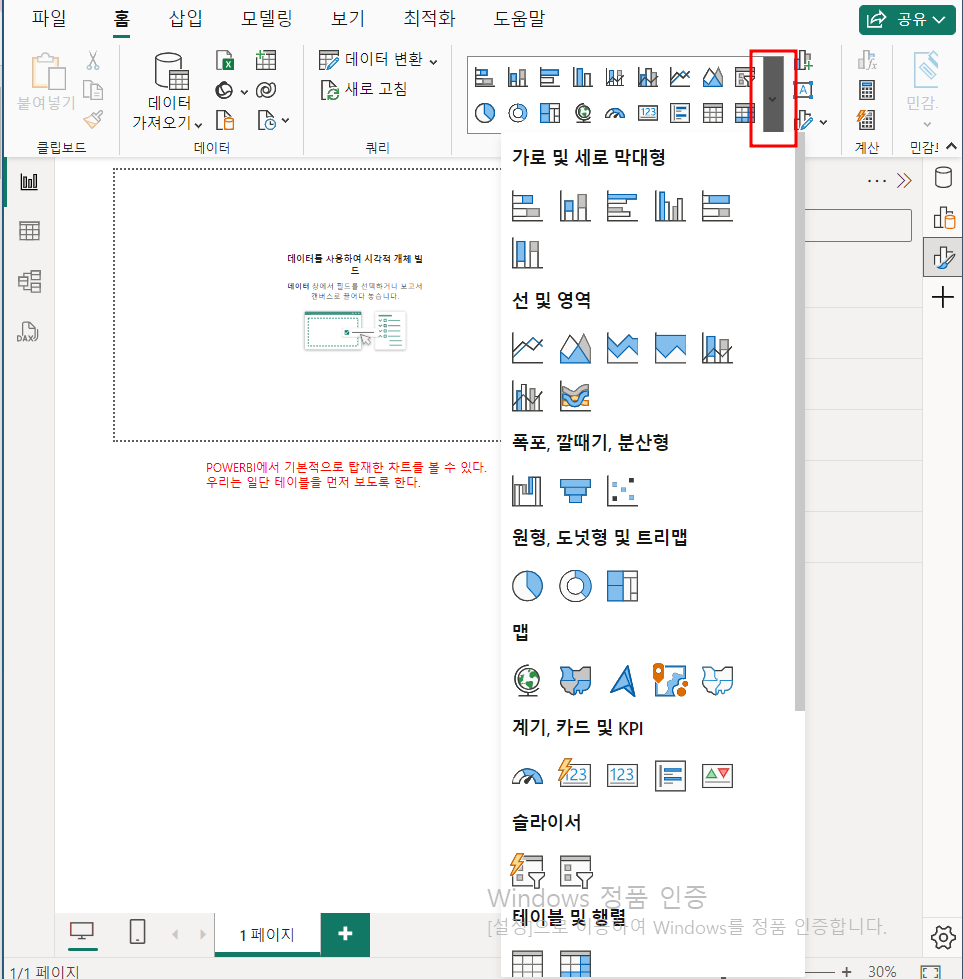
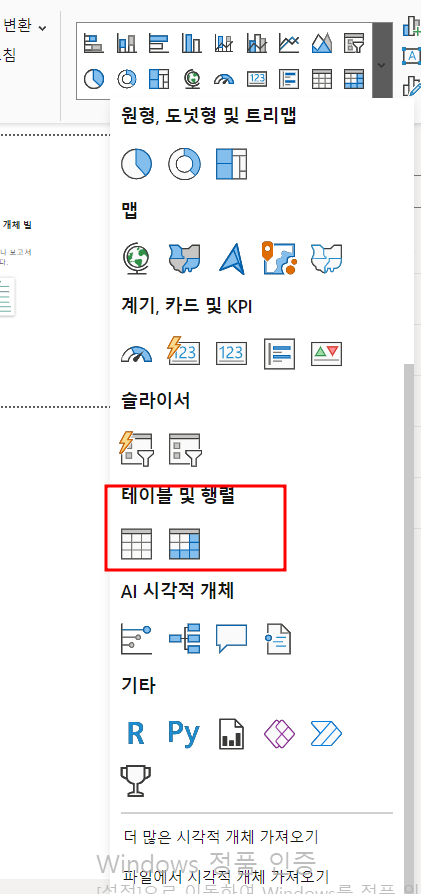
우선 SALES AMOUTS의 합계부터 구해보도록 하자.
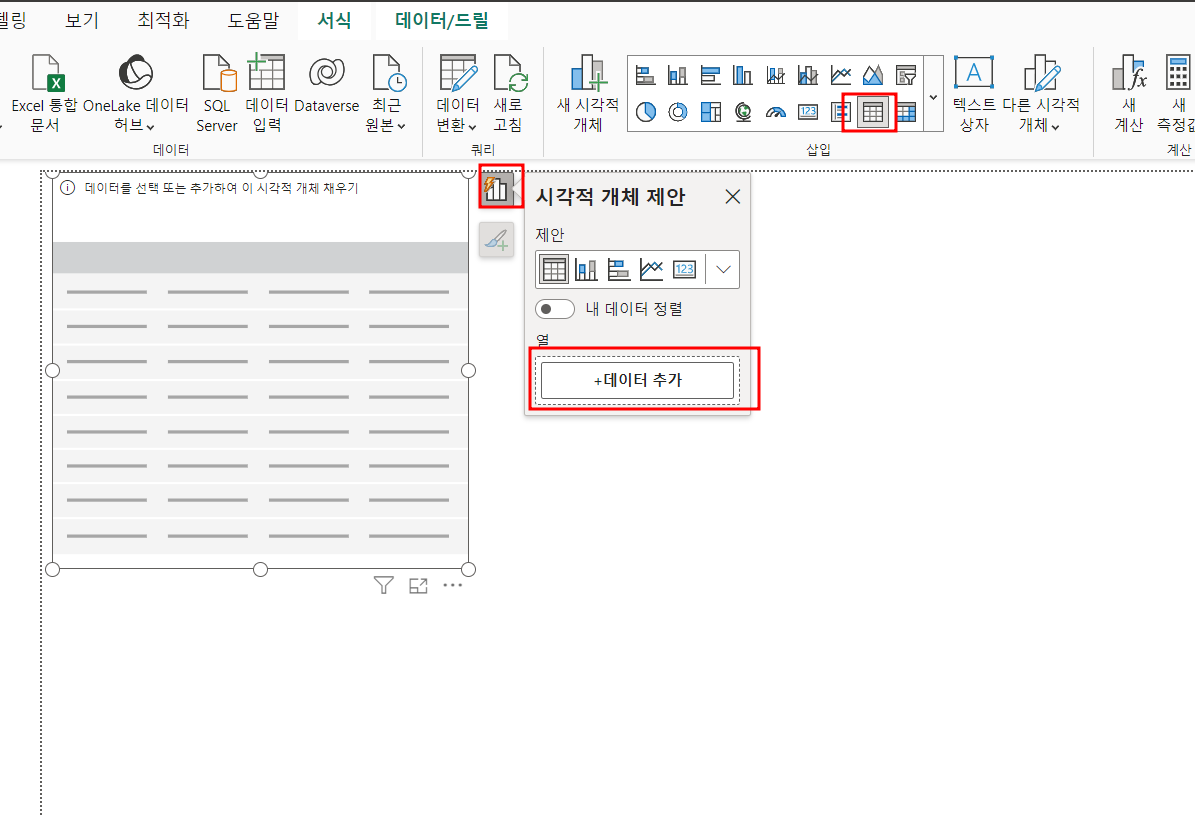
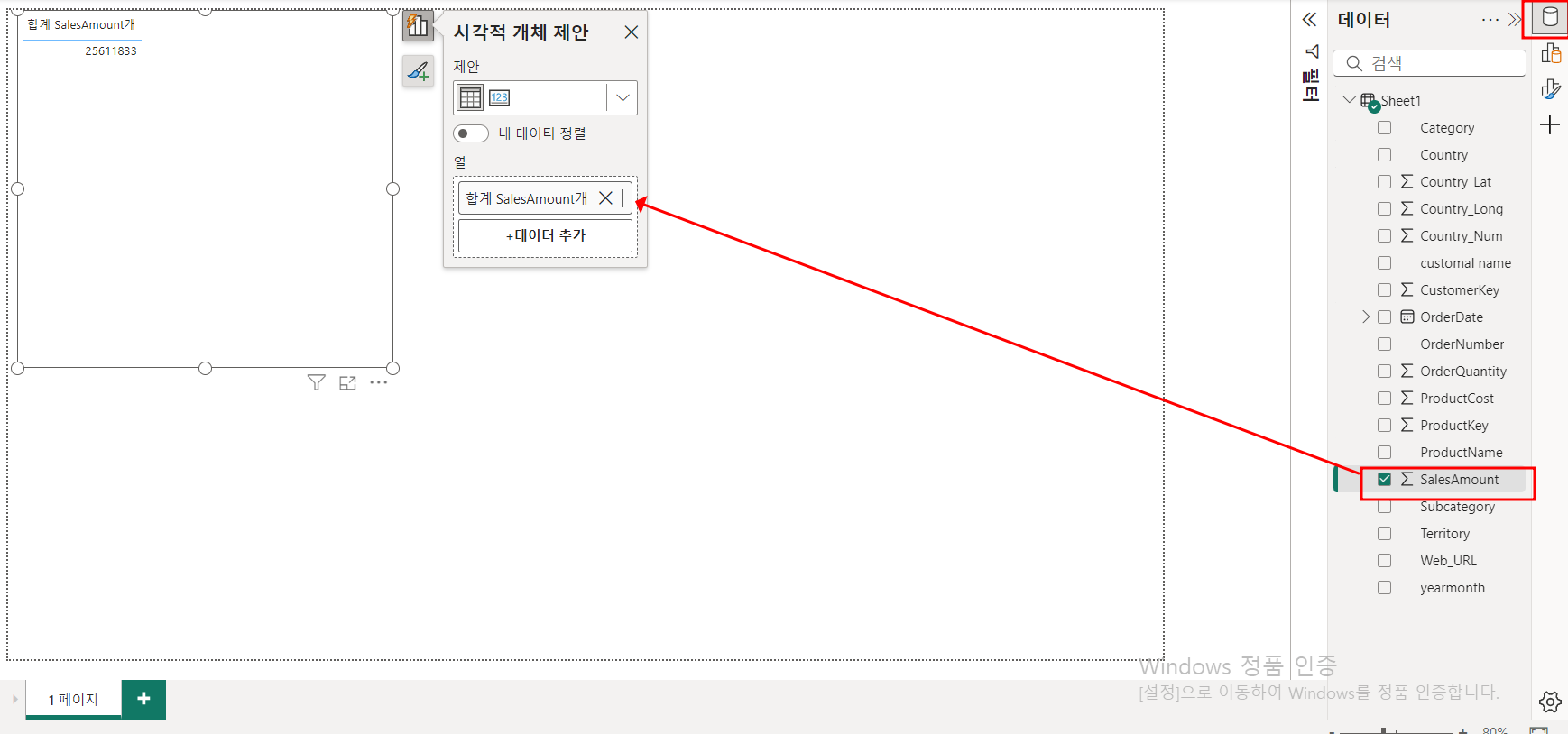
위처럼 그냥 추가해도 되고, 오른쪽에 데이터에서 끌어오는 방법도 있다.
이 숫자는 방금 salesamount열의 수들을 모두 더한 것이다.
그렇다면 카테고리별 or 지역별로 salesamout를 보고싶다면??
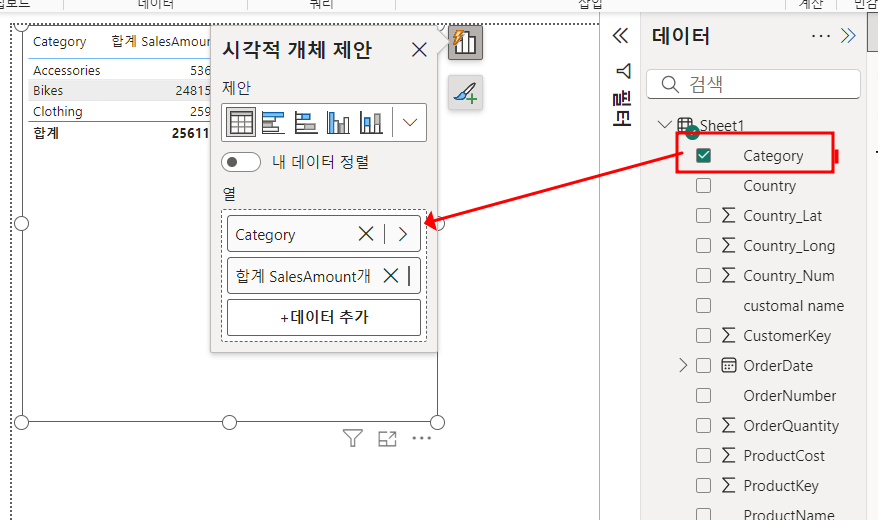
이렇게 하면 카테고리별 salesamout의 총 수를 보여준다.
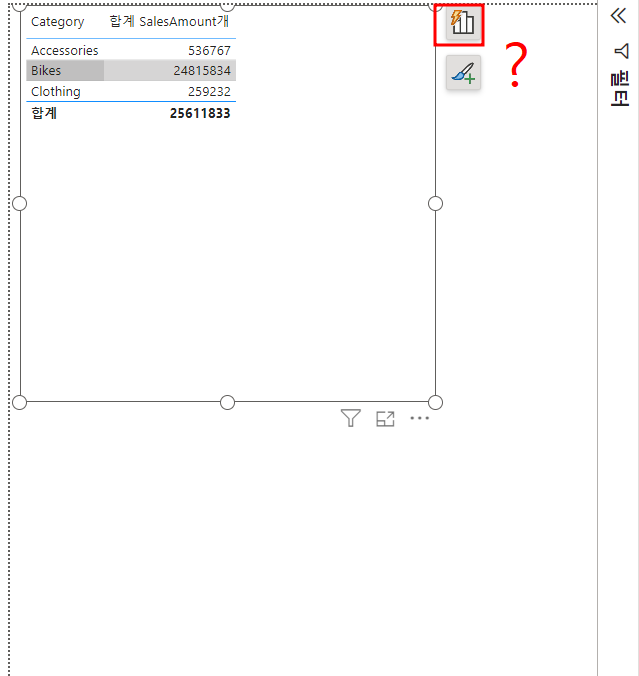
그런데 얘는 도대체 누구냐??
얘는 시각적 개체 빌드로 데이터 시각화를 위한 창이다.
어떤 요소들을 넣느냐에 따라서 시각적 개체에 표현이 되게 됨
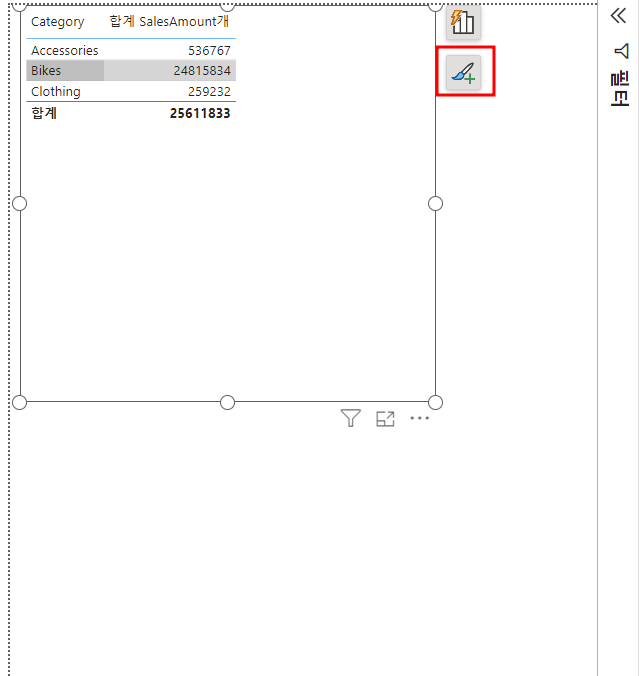
아래에 귀여운 붓모양은 서식을 변경하고 싶을때, 사용하는 버튼이다.
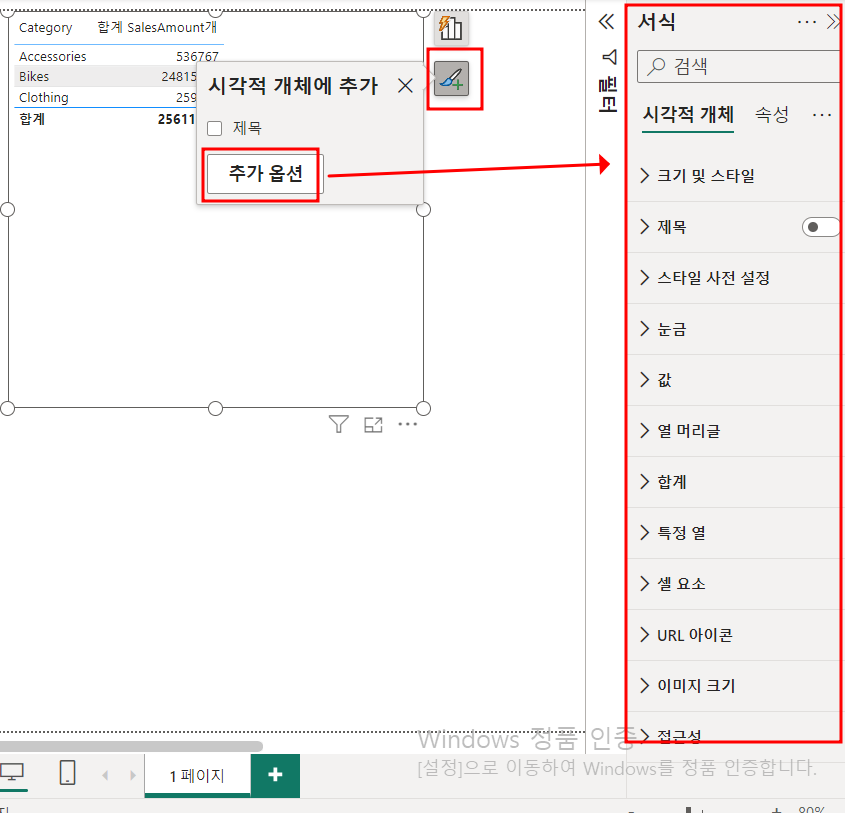
테이블 글자 크기를 키우거나 이쁘게 만들 수 있음!
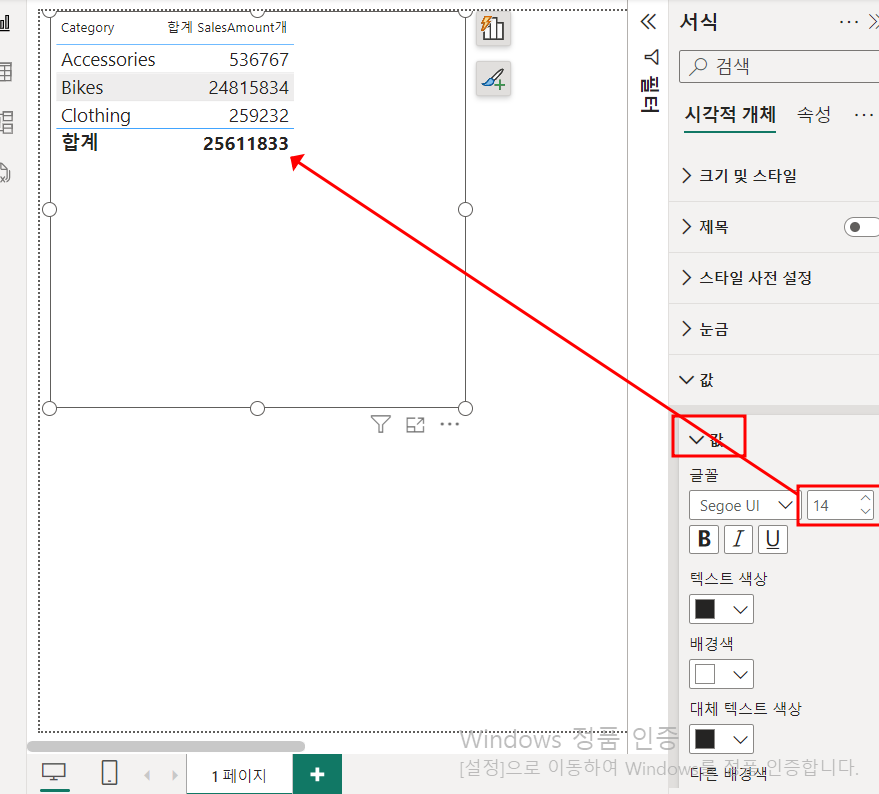
테이블 값을 키우고 싶을때
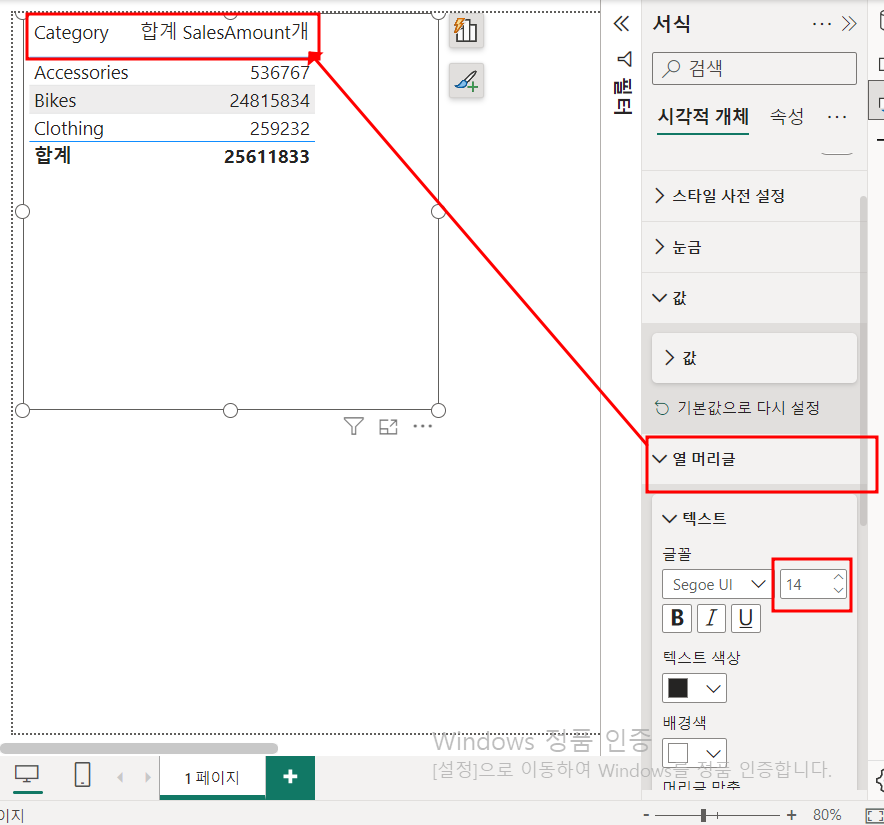
근데 방금까지 내가 합계만 보여줬는데, 합계말고 평균은 없냐????
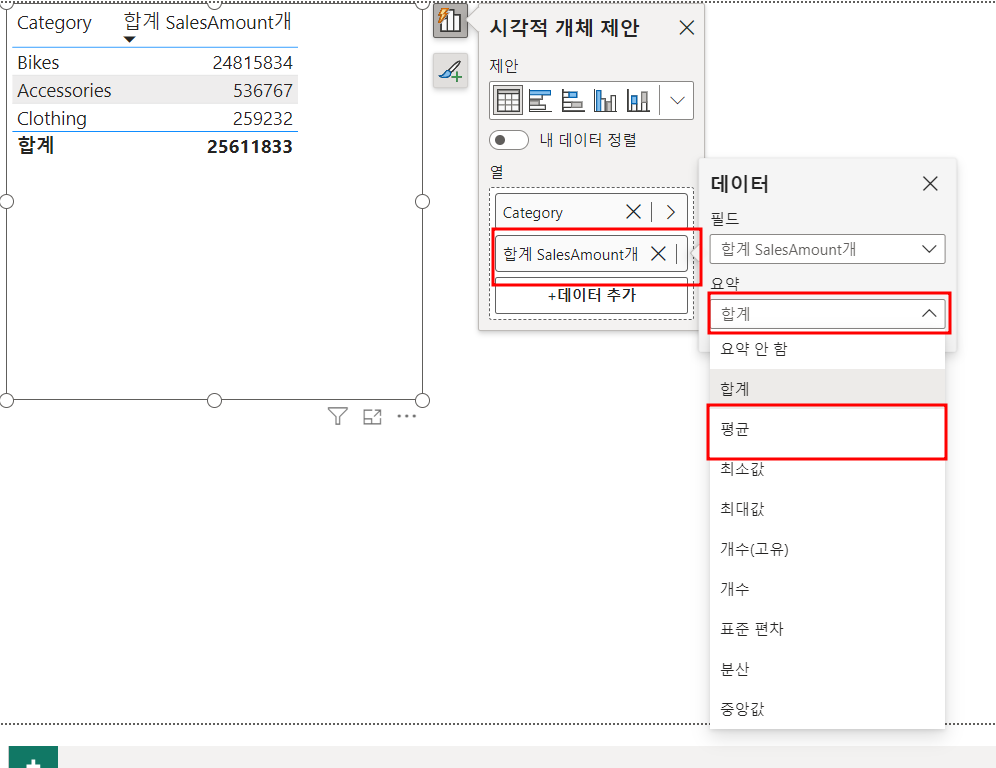
> 눌러서 데이터 집계를 바꾸면 된다.
최소, 최대도 가능함!
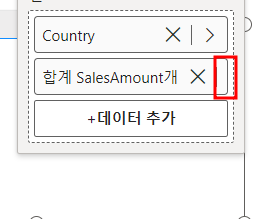
근데, 왜 salesamout의 합계가 먼저 나왔을까??
powerbi는 프로그램 자체에서 알아서 아 합계가 적당하겠다~ 평균이 적당하겠다 ~이렇게
판단을 내리고 필드를 만들어준다.(숨은 기능)
그래서 나는 합계가 처음에 나오는게 아니라 다른게 나오면 좋겠다.
싶으면 personal한 설정이 가능하다.
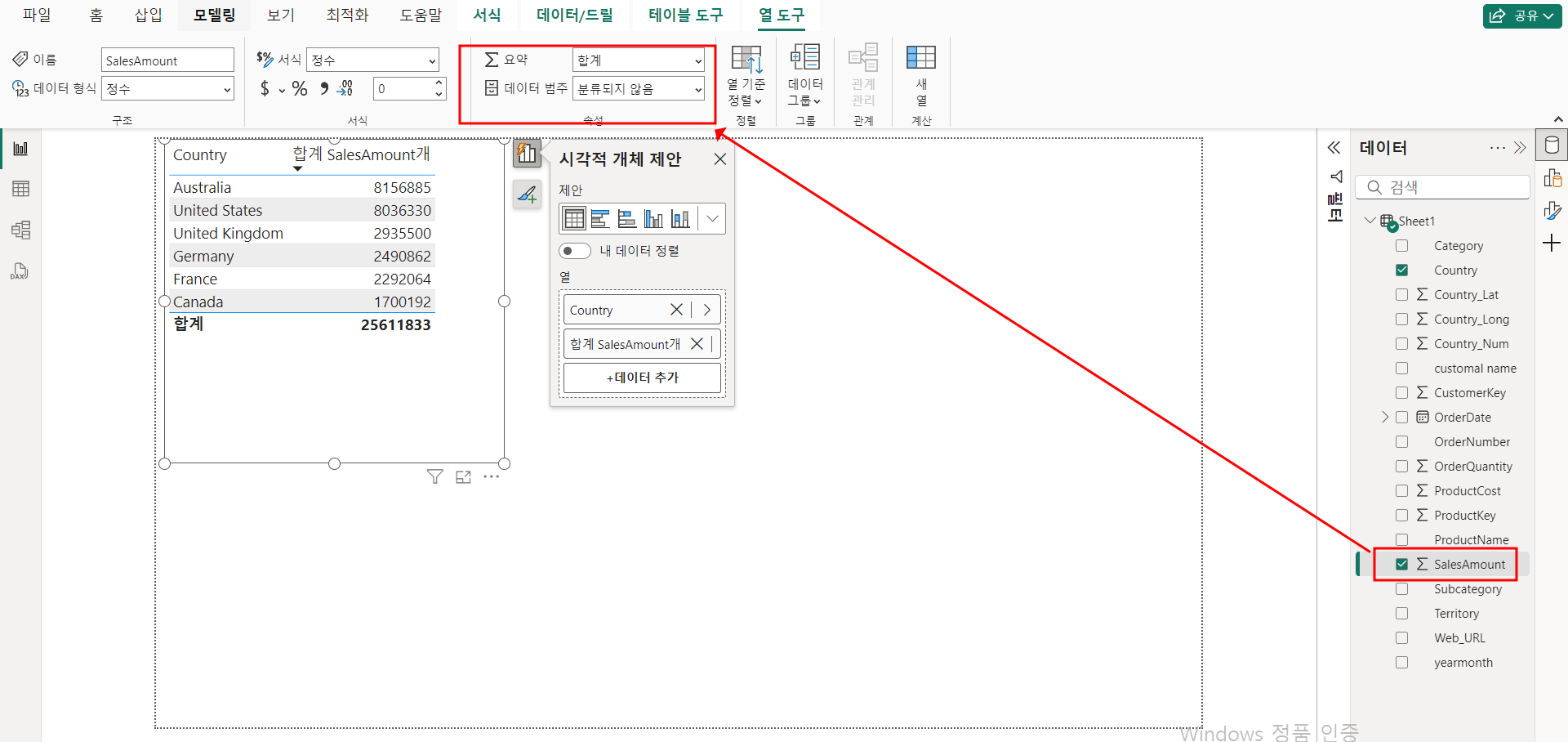
요약에 합계말고, 내가 원하는 걸로 고정시켜줄 수 있음
요약을 바꾸면 이제부터 나오는 것들은 모두 내가 바꿔준 것들로 나올 수 있음
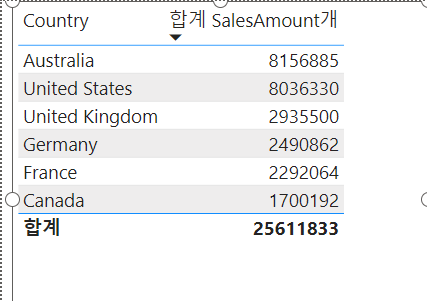
이제 다시 데이터로 돌아와서 보니 숫자들이 1000단위로 나뉘어져있지 않아서 참 보기 흉하다.
이거를 깔쌈하게 바꿔보자.
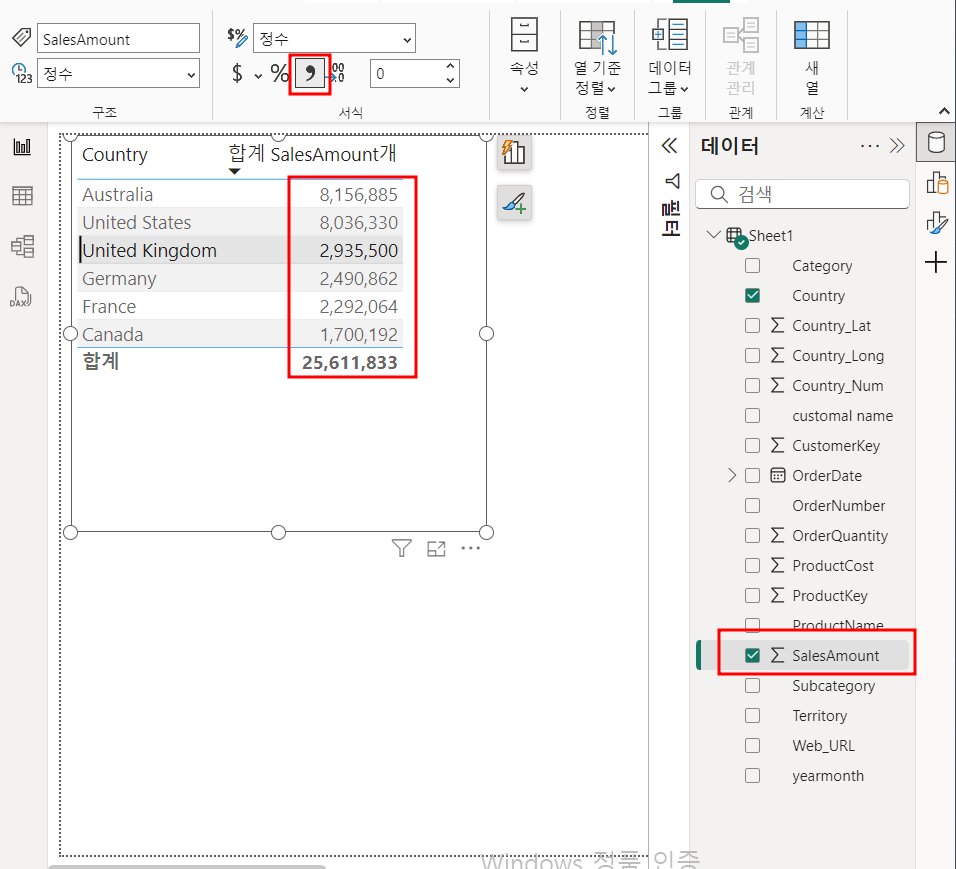
이렇게 변경된 모습을 확인할 수 있다.
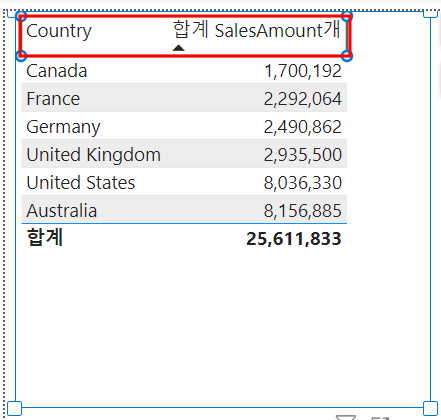
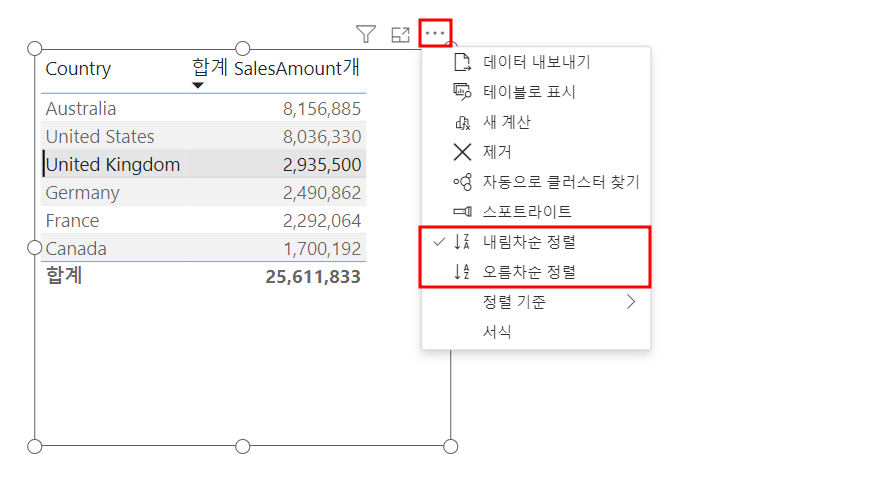
수치들을 내림차순/ 오름차순으로 변경하고 싶으면 헤더를 더블클릭하면 순서를 변경할 수 있다.
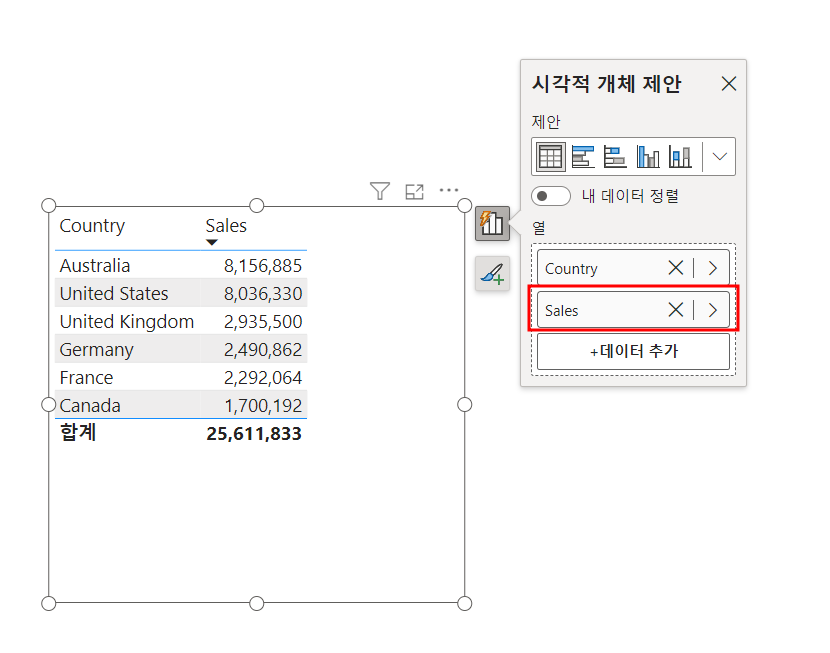
열 이름을 변경하고 싶으면 해당 필드를 더블클릭하면 변경할 수 있음
날짜에 대해서도 시게열 분석을 하고 싶을때도 있을 것이다.
우리가 갖고온 테이블에 orderdate가 있을 것이다
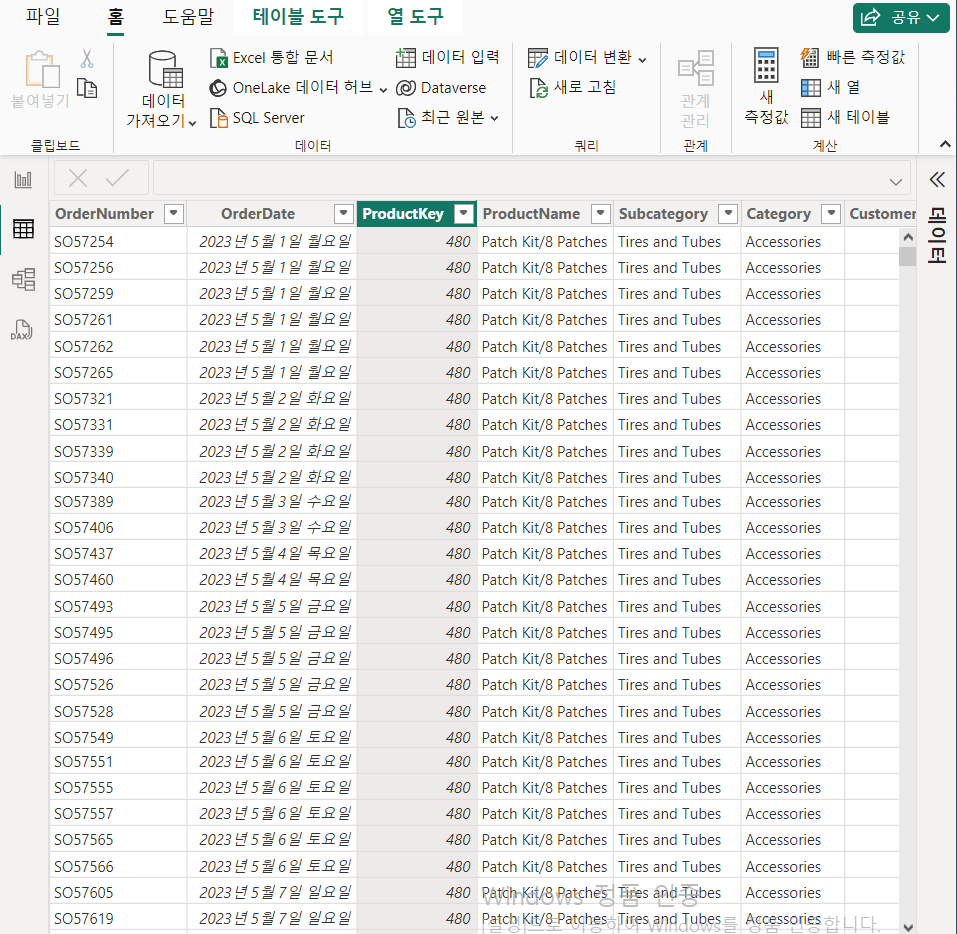
근데 이 orderdate는 날짜를 통째로 가져옴
나는 연월만 필요한데....얘를 따로 뺄 수 는 없을까??
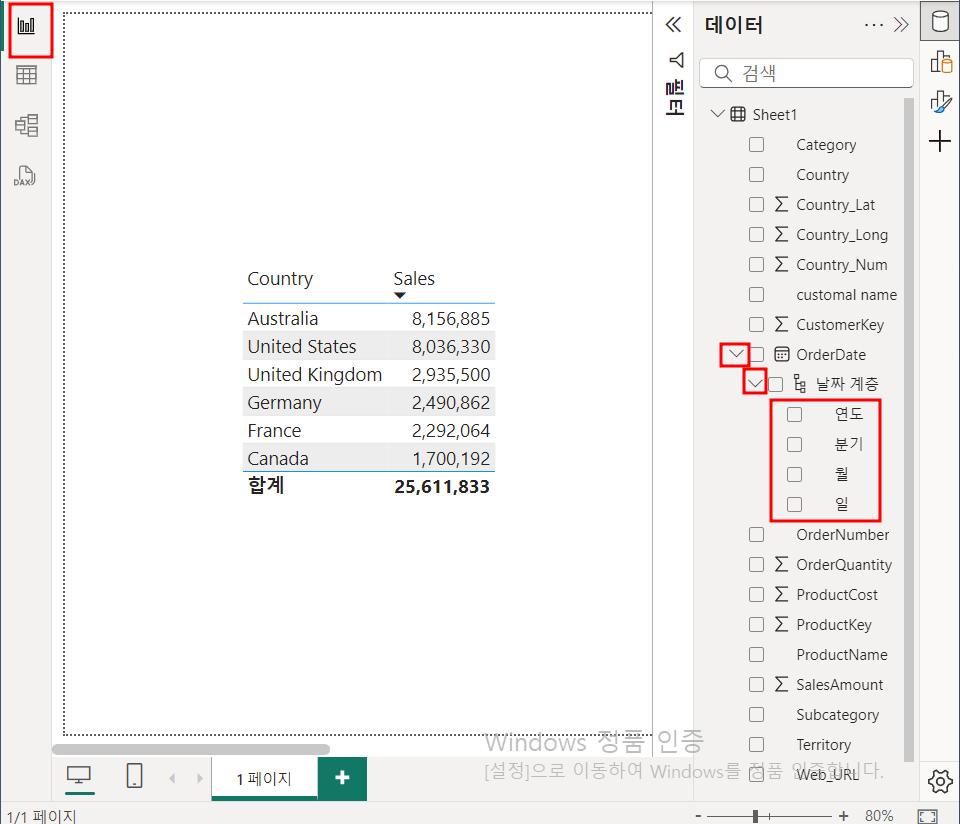
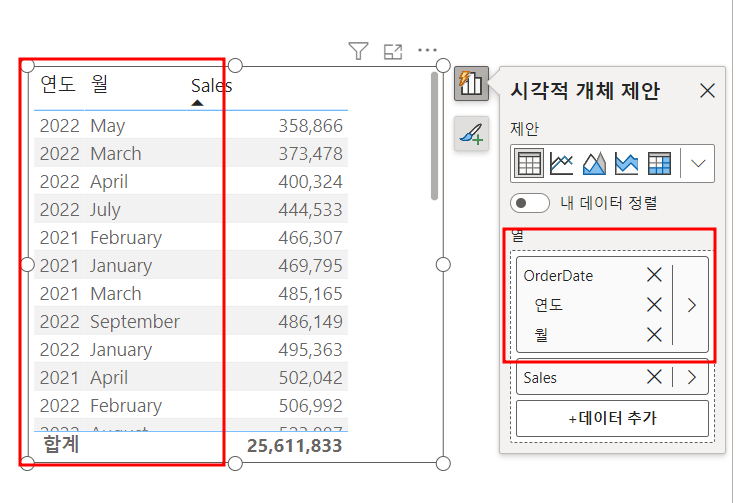
나는 이런거 싫고, 원래 데이터 그대로 보고싶으면?
orderdate에 마우스 갖다 대고 오른쪽 마우스 클릭하면
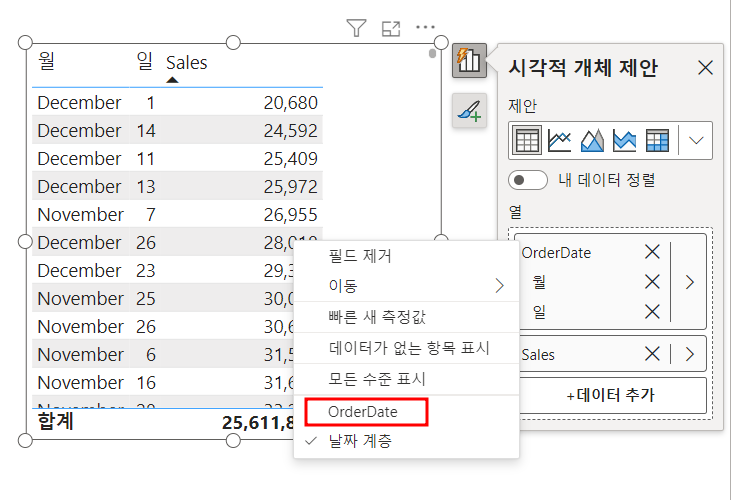
저거 누르면 원래 있던 그대로가 나타난다.
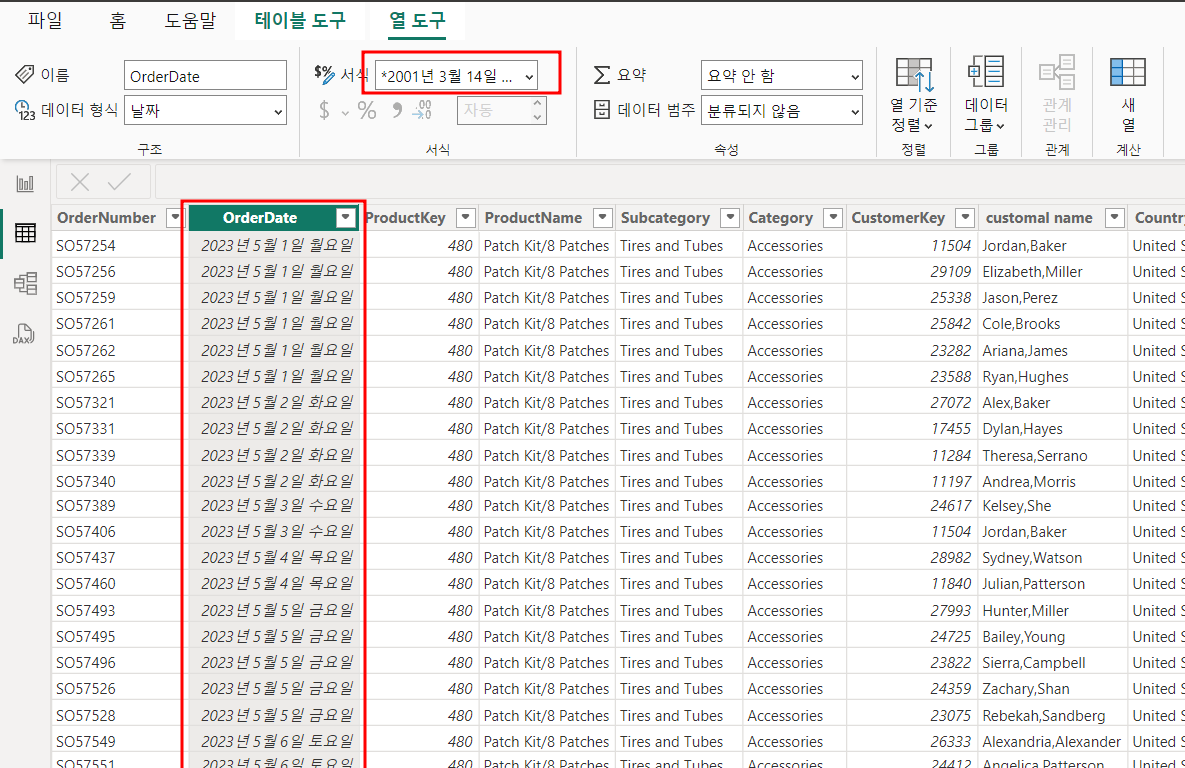
저기 변환하면 날짜형식을 변환할 수 있다.
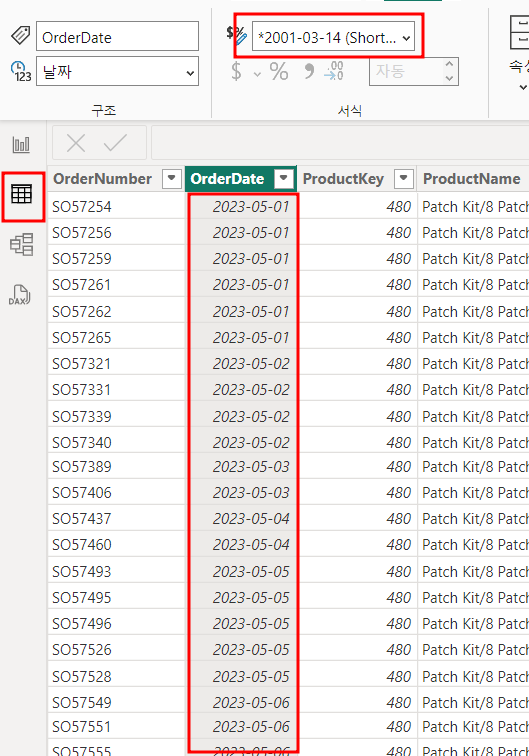
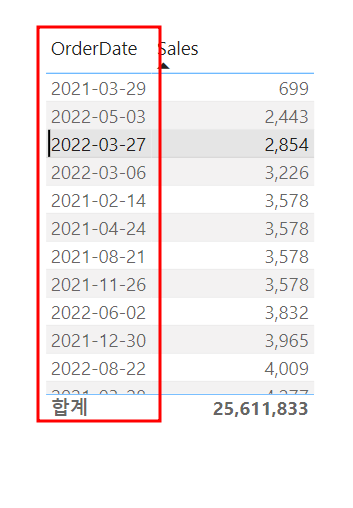
테이블에서 변경된 형식이 시각화에서 그대로 적용되는 모습을 확인할 수 있다.
이제 테이블을 좀 이쁘게 꾸며보자
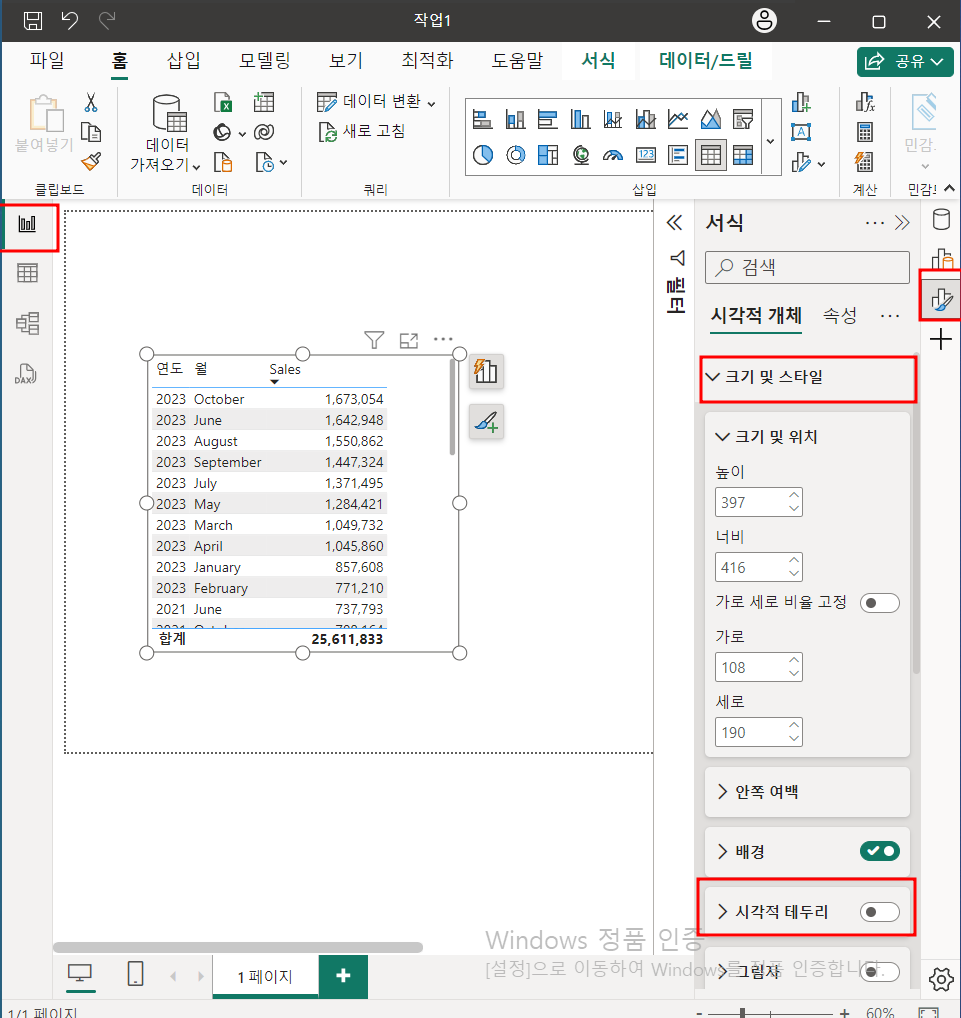
이처럼 테두리도 적용할 수 있다.

그림자도 줄 수 있고, 테두리도 마음에 안들면 둥글게도 할 수 있고, 굵기도 변경이 가능하다.
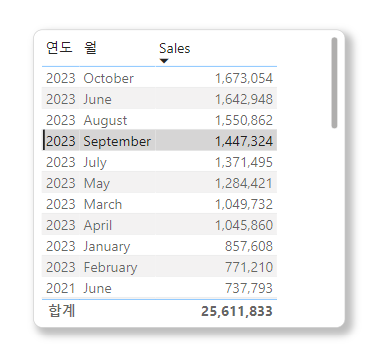
테이블에 색을 입힐 수도 있다.

이제 좀 그럴싸한 테이블 만들어짐.

열 머리글 아래 합계에 대해서도 이렇게 테이블을 이쁘게 만들 수 있다.
다만, 열의 너비는 우리가 마우스로 조정하는거 말고는 방법이 아직 없음
이게 한계!
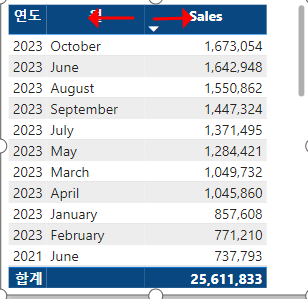
그런데, 이렇게 우리가 늘여놔도 데이터 크기에 따라서 BI가 임의적으로 테이블 크기를 변경해버린다ㅜㅜㅜ
이거를 그대로 유지하는 방법은 없을까?
열 머리글> 옵션> 자동크기너비 비활성화 하면 된다.
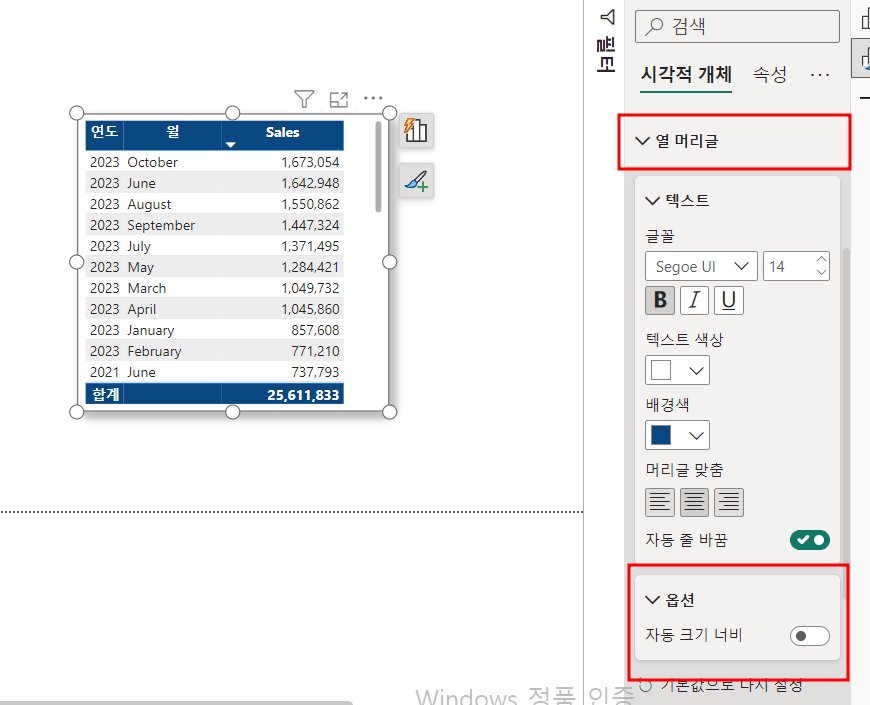
테이블에 제목을 붙혀보자
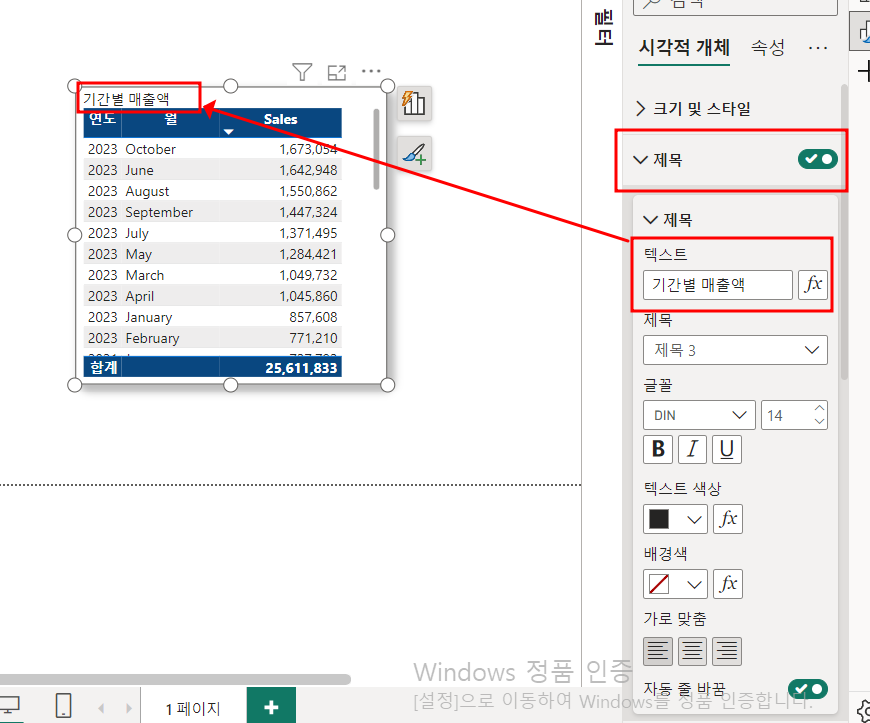
그냥 테이블 위에 더블클릭해도 되지만, 서식> 제목> 텍스트에 vacant box에 내가 원하는 제목을 담을 수도 있음.
이처럼 서식을 간단히 다뤄보았다. 처음에 배울때는 그러케 어려워보였는데,,,블로그 작성하면서 정리해나가니 꽤 할만한거 같기도 하다...아직 갈 길이 머니까 퍼뜩 해치워야지!
'PowerBI' 카테고리의 다른 글
| 시각화개체 사용 (0) | 2024.08.10 |
|---|---|
| 행렬차트 (0) | 2024.08.10 |
| PowerBI와 친해지기 (0) | 2024.08.09 |
| 본격적인 PowerBI시작 (0) | 2024.08.08 |
| PowerBI시작(다운로드, 환경설정, 데이터 불러오기) (0) | 2024.08.08 |