나의 배움의 출처는 유튜브..
https://www.youtube.com/watch?v=GhM9X5kfHT8&list=PLXTZTI9YjEQ1-HcDq36JGJZ5AjBmv6dcX
강사님 감사합니다..
학교에서는 이런 실무 가르쳐주지 않쟈냐요~
POWERBI 사용이유
데이터 시각화에 특화되어 있긴 하지만, 다양한 데이터 소스를 쉽게 연결하고 전처리, 시각화, 분석, 자동화까지 할 수 있는 셀프서비스 비즈니스 인텔리전스 툴 플랫폼
엑셀은 데이터 좀 많아지면, 프로그램이 무거워지는데 그걸 해소해줌
요즘은 태블로 인기만큼 올라왔음!
MS에서 투자를 많이 했다고 한다.
언제 사용하는가?
- 주식 트래킹 목적으로 사용
- 비즈니스 관련 발표
powerbi데스크톱에서 보고서 작업을 하면 pwoerbi서비스라고 하는 클라우드 온라인 플랫폼에 게시한다.
powerbi서비스는 배포, 공유 허브로서 역할을 하게 된다.
보고서를 우리 혼자서 보기만을 하지 않기 때문에 이상적인 공유 방법이 powerbi서비스
ms오피스 공유도 가능함.
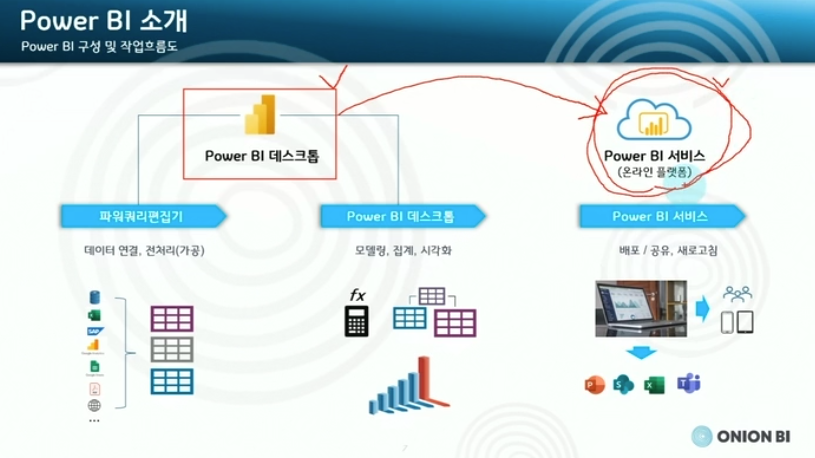
데이터를 받아오면 가장 먼저하는 것이 전처리 하고, 편집한 다음에 계산을 하거나 차트를 만드는 것이 일반적인 비즈니스 프로세스이다.
파워쿼리편집기-> 데이터 수집을 하기도 하지만, 기본적으로 연결에 특화되어 있고, 데이터 전처리에 특화되어 있다.
그렇게 파워쿼리가 앞을 담당하고 있는 애이고, 이렇게 만든 애를
powerbi데스크톱-> 집계하거나 kpi를 산출을 하고, 시각화, 모델링 등을 데스크톱에서 진행한다.
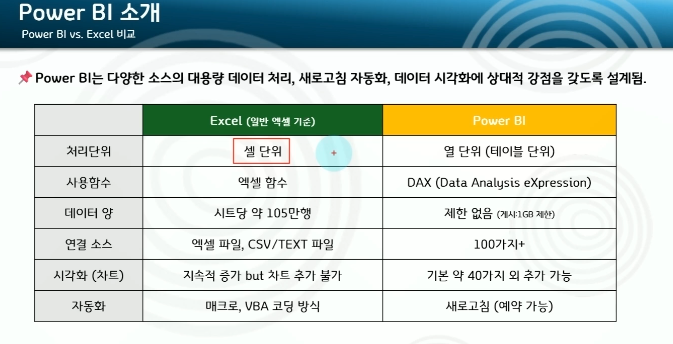
열 단위라서 데이터 불러올때, 헤더를 제대로 잡아줘야 한다.
dax-> 집계를 위한 powerbi에서 사용하는 엑셀함수 같은 것
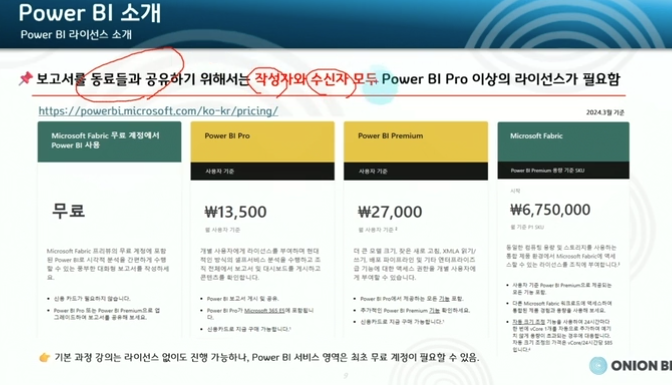
<설치방법>
https://apps.microsoft.com/detail/9ntxr16hnw1t?hl=ko-kr&gl=KR
Power BI Desktop - Windows에서 무료 다운로드 및 설치 | Microsoft Store
Power BI Desktop은 시각적 분석을 간편하게 제공합니다. 이 강력한 제작 도구를 사용하면 대화형 데이터 시각화 및 보고서를 작성할 수 있습니다. 데이터를 연결하고, 매시업 및 모델링하고, 시각화
apps.microsoft.com
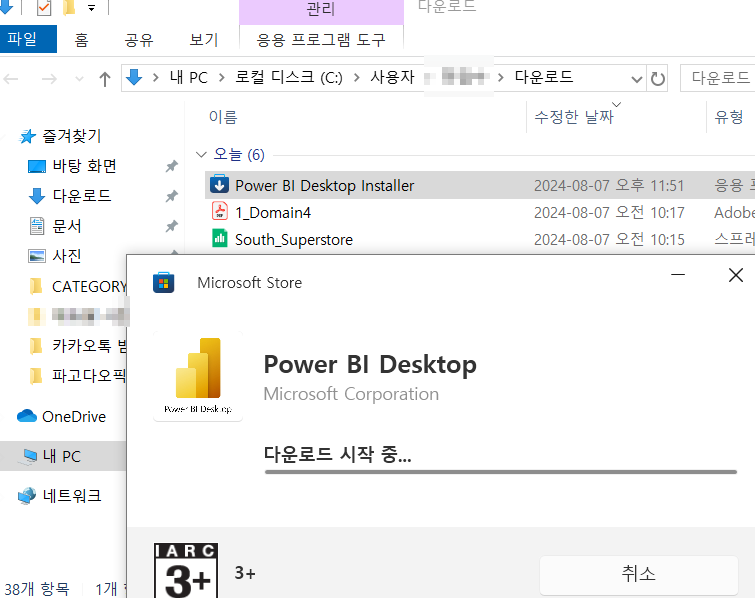
이렇게 다운로드가 마무리 되면...
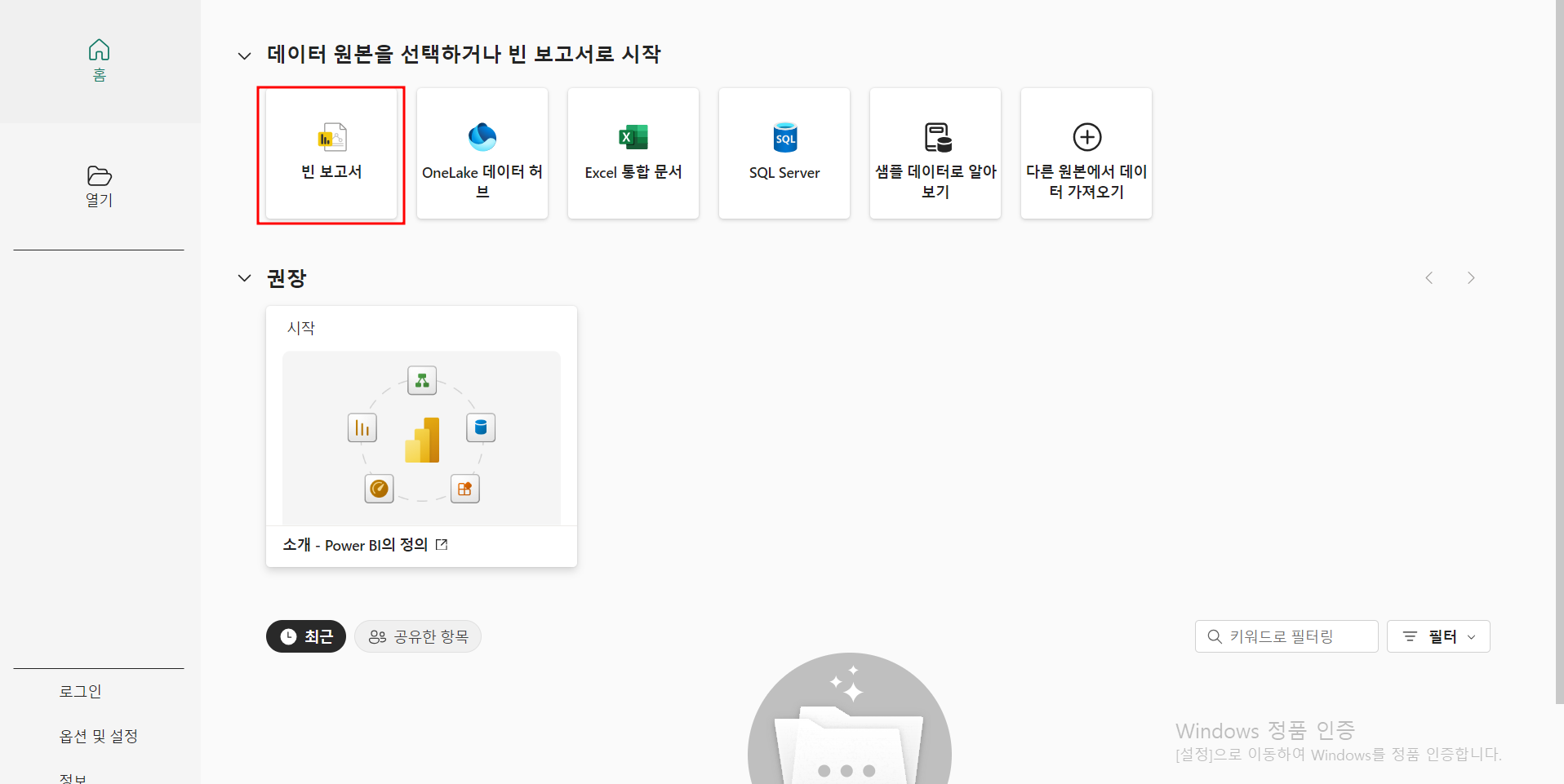
이렇게 화면이 뜨는데, 우리는 처음이니까 일단 환경설정부터 해보자
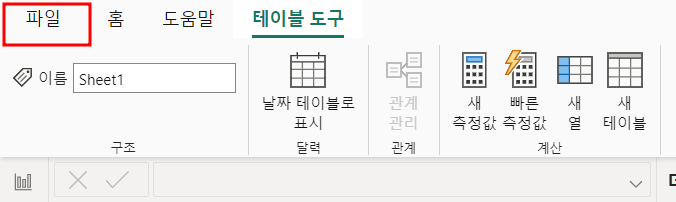
'파일' > '옵션 및 설정' > '옵션' > '미리보기 기능' > 'Q&A의 스페인어 지원' 빼고 모두 체크
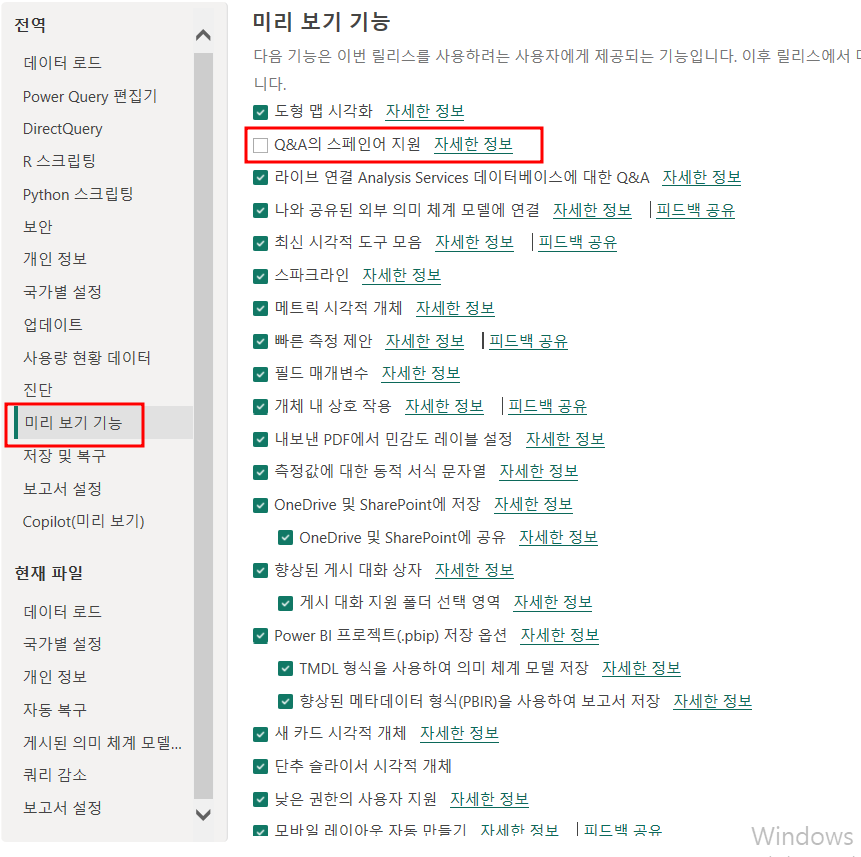
(powerbi는 한달에 한번씩 업댓한다니까 유의)
이러면 환경설정을 모두 마친거다. 이제 파일을 불러와보자
<엑셀파일 불러오기>

이건 좀 신기했다. 하나의 아이콘에 두 가지 버튼이 있음
위에 원통모양을 누르면 모든 커넥터들을 볼 수 있다.
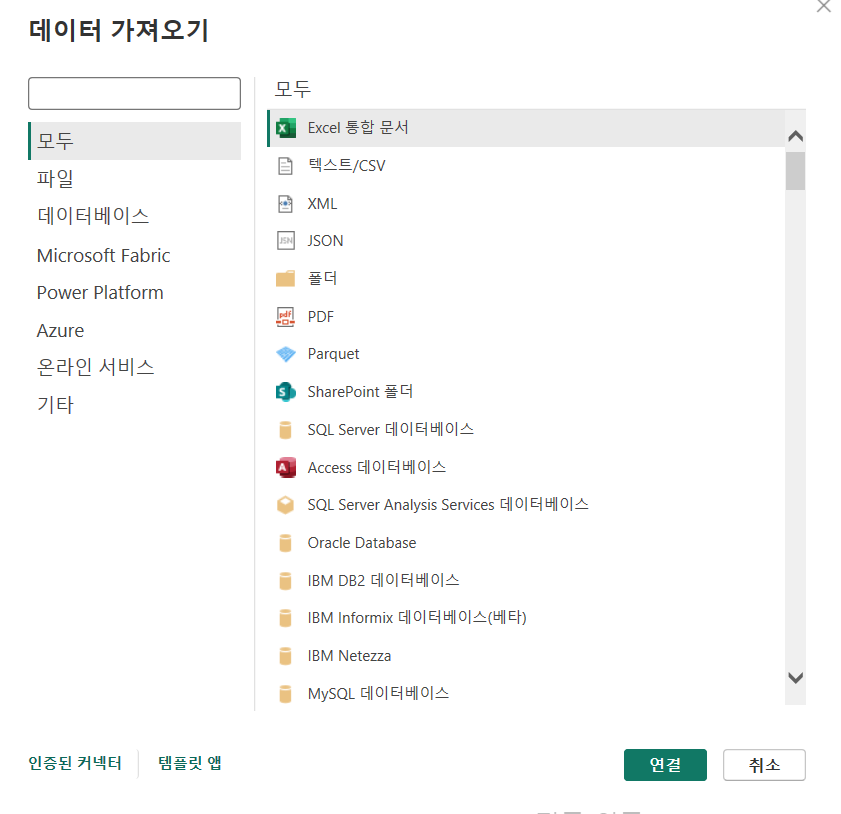
밑을 누르면 우리가 자주 쓰는 것들만 보여준다.
아래 버튼 클릭하여 '엑셀 통합 문서'를 가져와야한다.
내가 분석하고 싶은 데이터 가져오면 되는데,
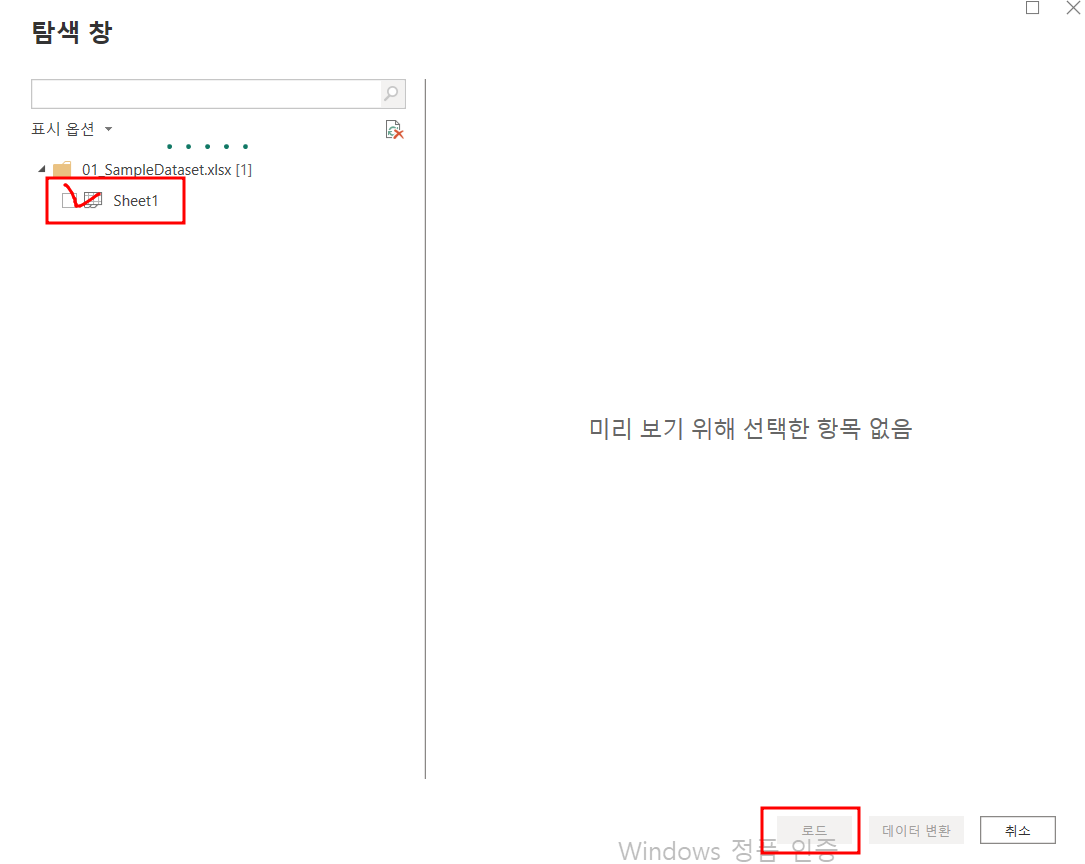
주의점
저기 체크박스에 체크를 해야 '로드'버튼이 활성화 된다. 그래야 데이터를 불러 올 수 있으니까 이 점을 유념하자.
(데이터 변환-> 파워쿼리)
이러면 데이터가 깔끔하게 들어온 것을 확인할 수 있다!!!
powerbi는 정말 편리한데 복잡한 기능인거 같다.
(코딩하는 것보다는 덜 복잡하긴한데...ㅋ)
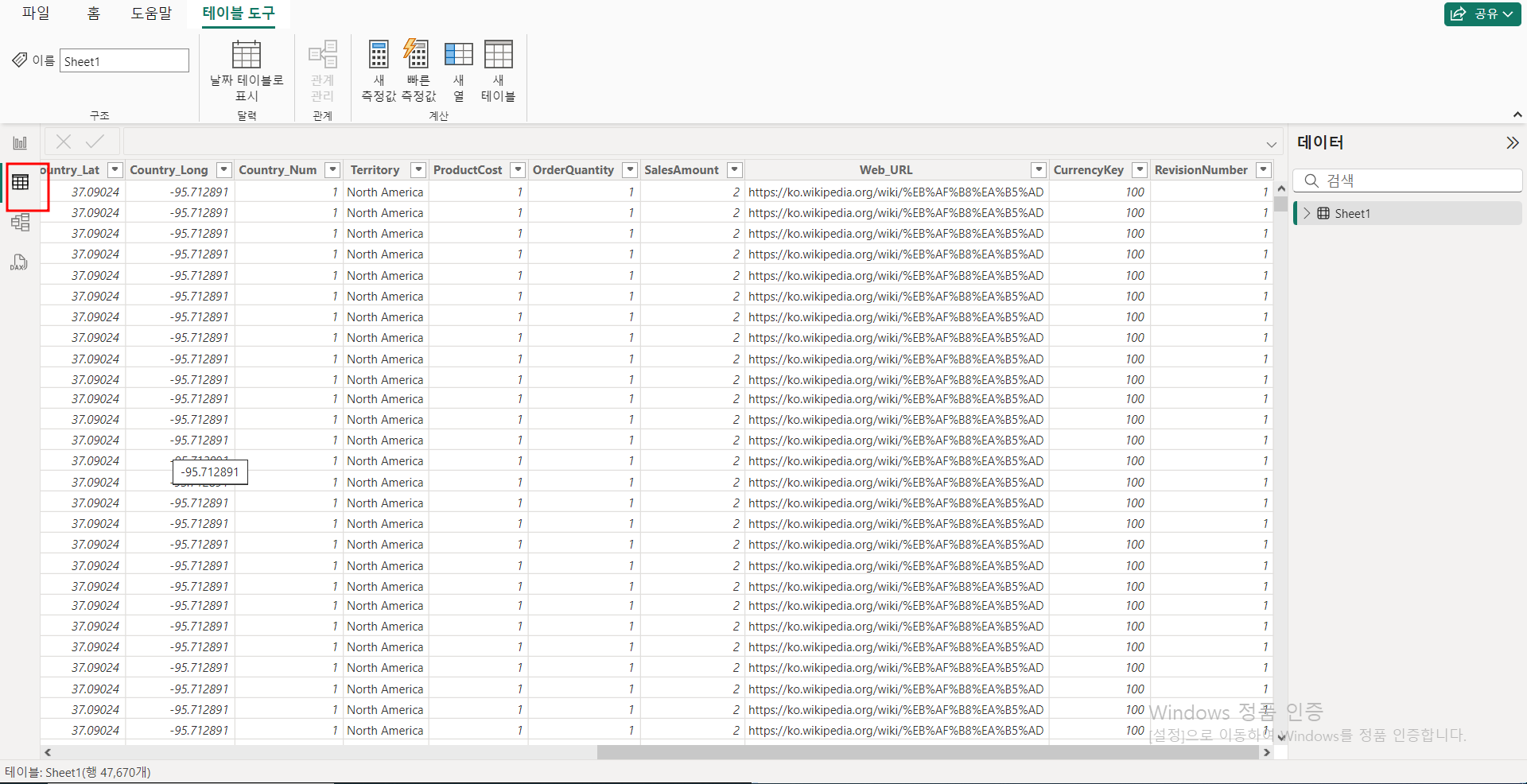
주의할 점은 엑셀은 행단위로 데이터를 처리하는데, BI는 열단위이다!
1. 열을 삭제하는 방법
내가 삭제하고 싶은 열을 선택하여 오른쪽 마우스 클릭하면 삭제됨
한 번에 여러 행을 삭제하고 싶으면 shift를 누르고 오른쪽 마우스를 클릭하면 된다.
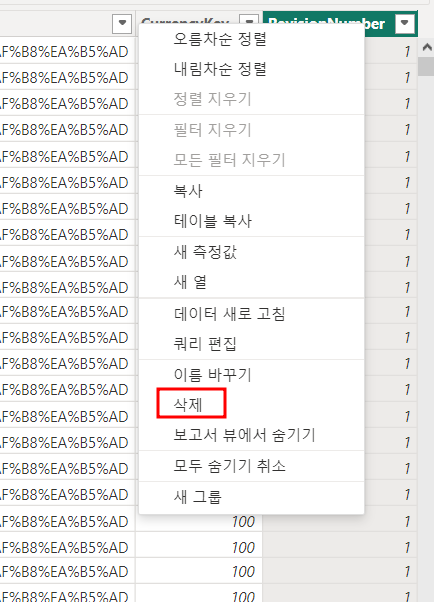
근데 엑셀은 데이터가 많을때 프로그램이 무거워지는데, 얘는 무겁지는 않은데....작업 하나하나 로딩이 너무 걸린다....내 컴퓨터의 문젠가?
2. 데이터 필터
이 부분은 엑셀과 똑같은데, 엑셀보다는 간편하다.
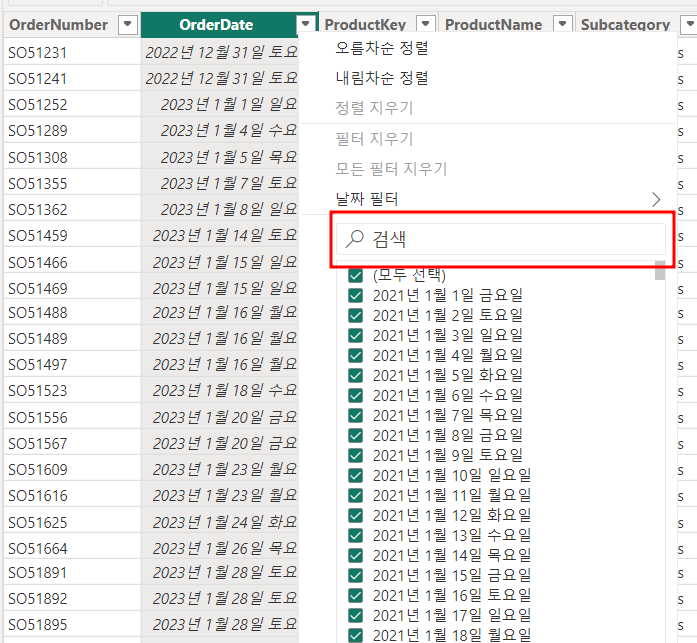
3. 웹 페이지에서 테이블 가져오기
이건 진짜 신기했다. 코딩 없이 크롤링이라니 ㄷㄷ
데이터 가져오기 > 웹
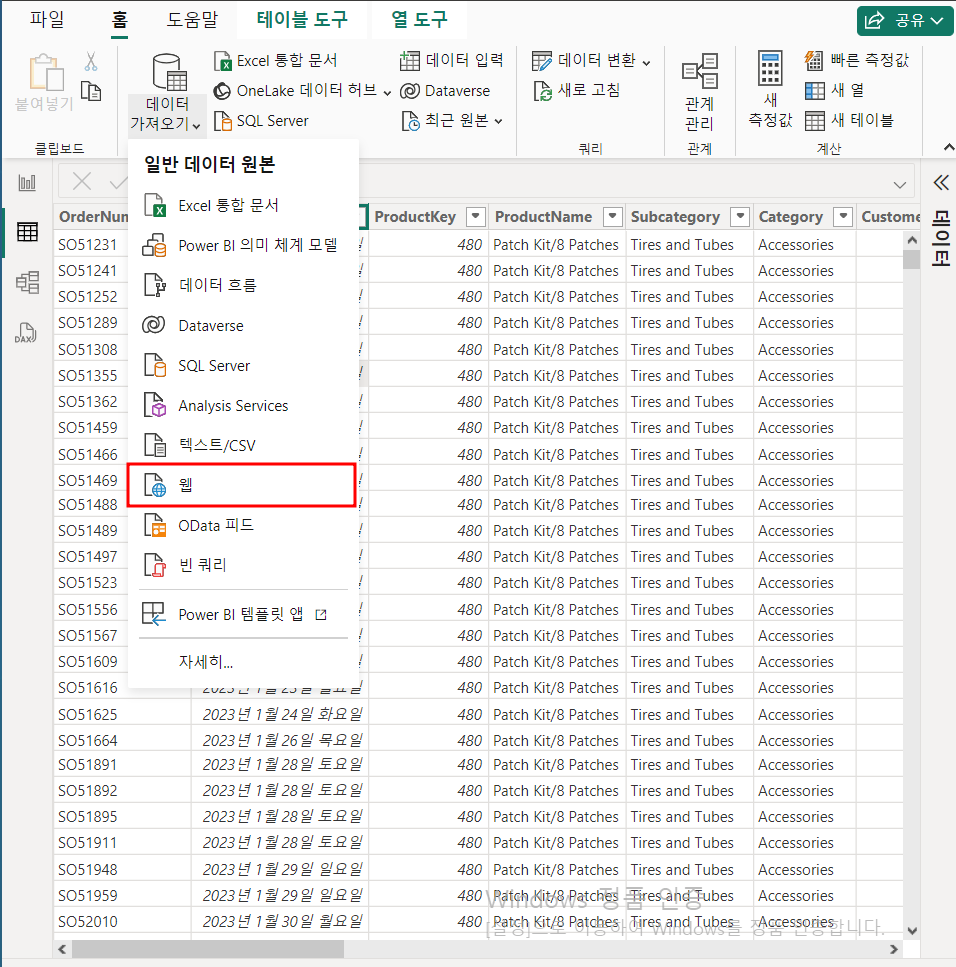
긁어오고 싶은 페이지 url가져온다.
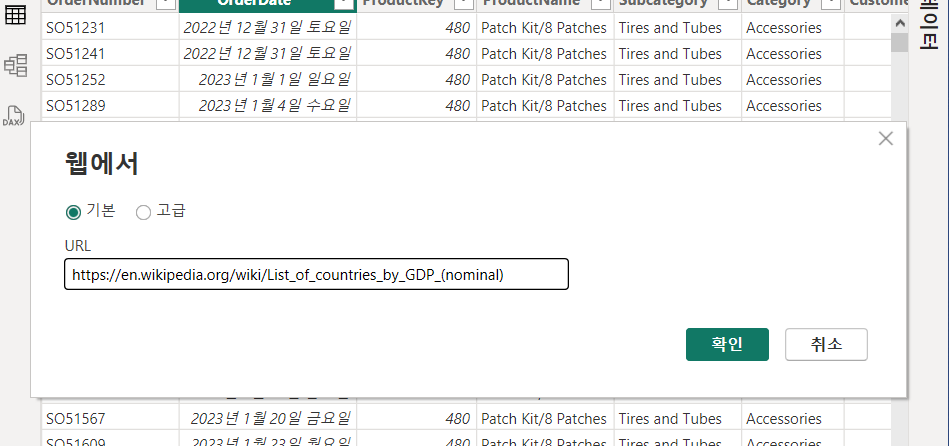
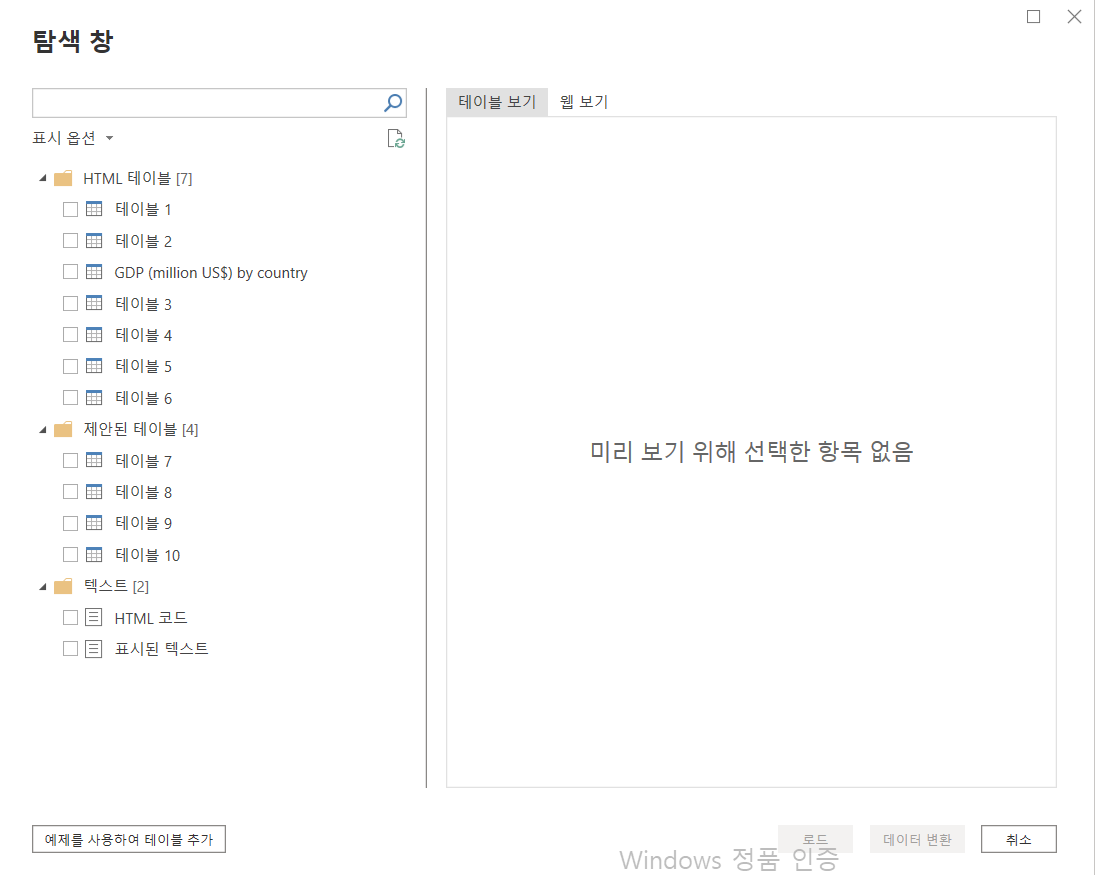
이렇게 탐색창이 뜨게 된다.
옆에 테이블 목록 중에서 내가 필요로 하는 테이블이 있는지 그걸 찾아서 우리들이 연결해서 가져오면 된다.

what amazing?!!!
대박이지 않는가???
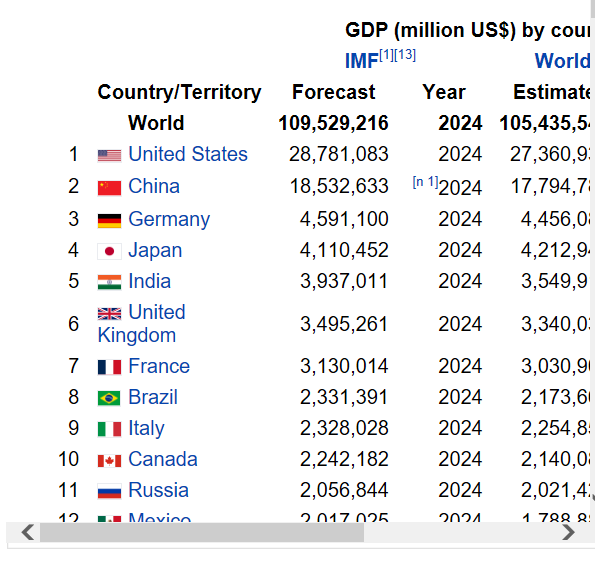
이 테이블이 저렇게 불러온 것이다.
진짜 ai가 개발자 대체한다더니 ㄹㅇ인가? 생각이들 정도...
나의 지나간 4년은 ...?
단순히 웹 스크래핑이 아니라 해당 url에 있는 html테이블을 연결한 거라 새로고침을 하고 해당 사이트 정보가 업데이트 하면 가져온 테이블도 같이 업데이트 된다
다만 중요한 것은 powerbi가 가져올 수 있는 html테이블이 있어야지 가져올 수 있음!
그래서 어느 웹 사이트는 이렇게 이쁘게 테이블을 긁어 오는 것이 불가능함.
그렇다면 만약 테이블을 가져오는 것이 불가능하다면 어떻게 가져와야할까??
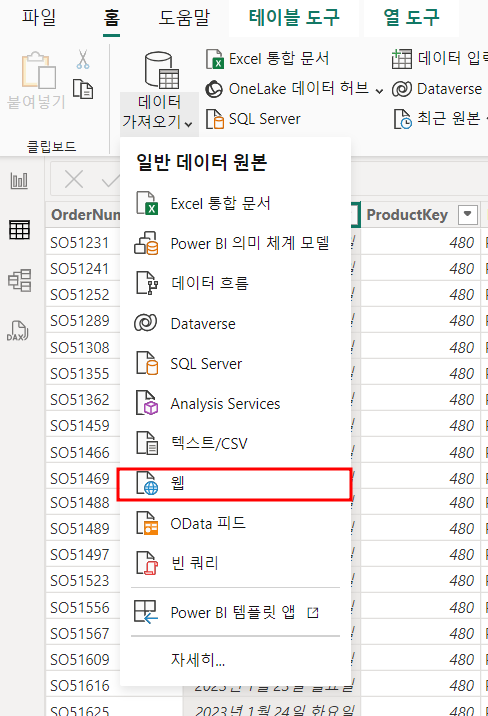
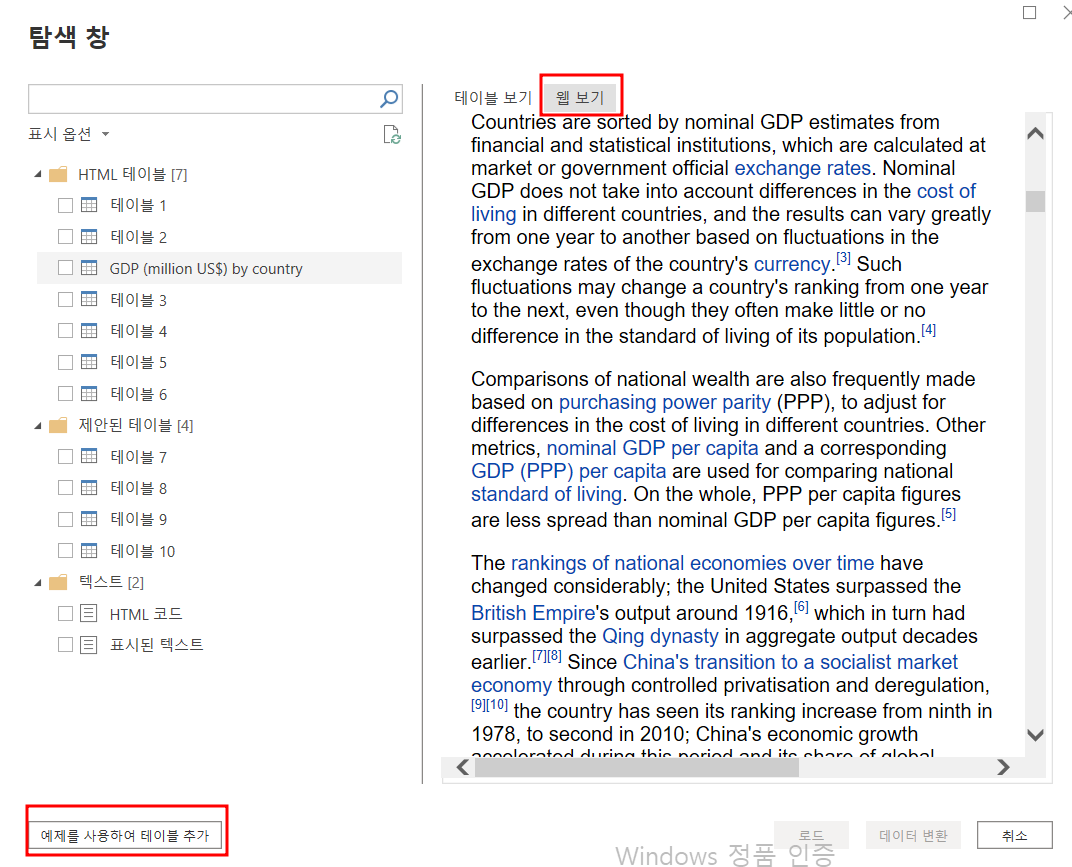
예제를 사용하여 테이블 추가 > 이 버튼을 이용해서 패턴을 넣어서 내가 가져오고 싶은 것 BI에 연결해서 가져올 수 있다.
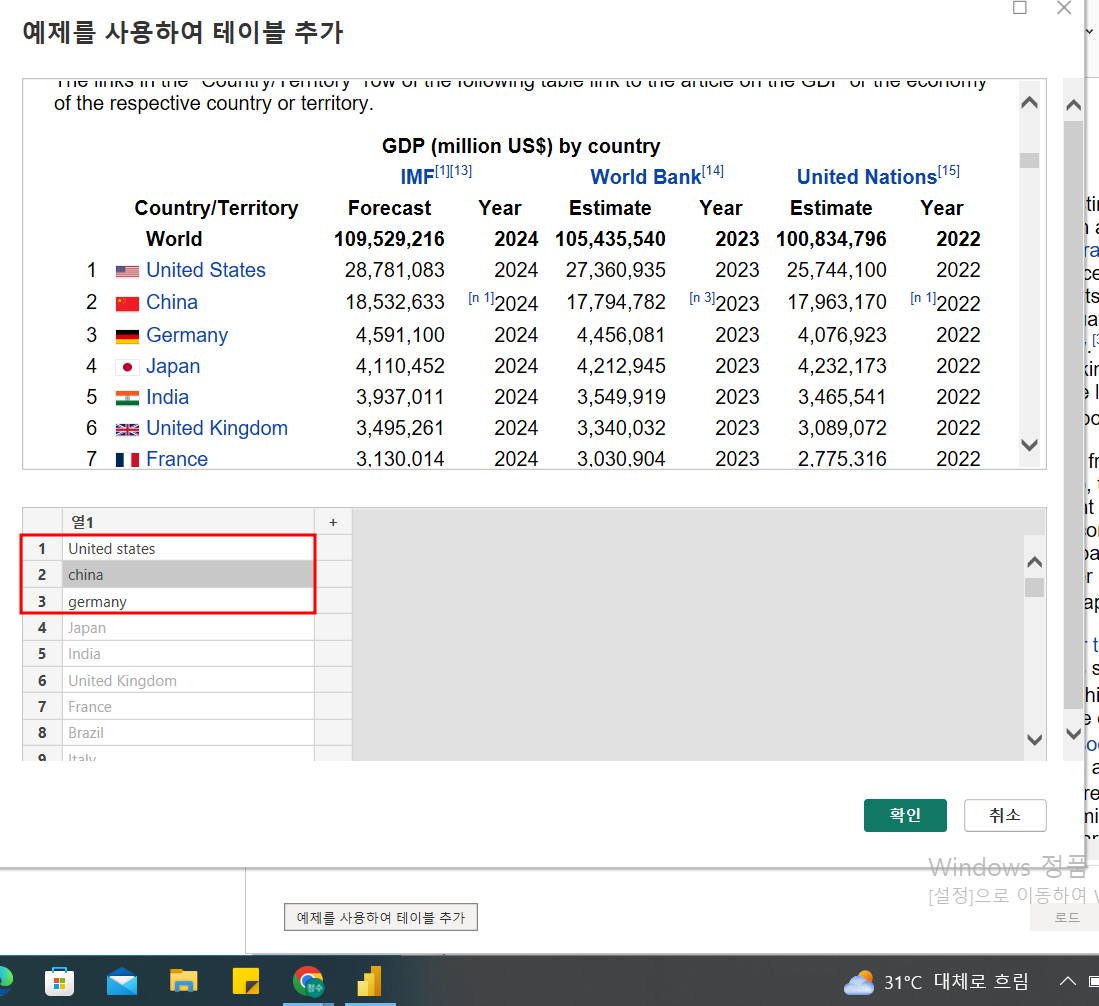
이런 식으로 힌트를 주어 테이블을 가져오는 방법이 있다! 너무 신기함.
분명 여기까지만 해도 천국이었는데....
그 뒤에 너무 헬이다...빨리 persistent한 업댓해서 편리해지길 바란다 ㅜ
'PowerBI' 카테고리의 다른 글
| 시각화개체 사용 (0) | 2024.08.10 |
|---|---|
| 행렬차트 (0) | 2024.08.10 |
| 본격적인 POWER시각화 (0) | 2024.08.09 |
| PowerBI와 친해지기 (0) | 2024.08.09 |
| 본격적인 PowerBI시작 (0) | 2024.08.08 |