카드개체는 기존에 배운것 보다는 세부적인 것들을 할 수 있다.
정식출시가 안되었지만, 기능이 많고 할게 많음
<새로운 카드 활용법>
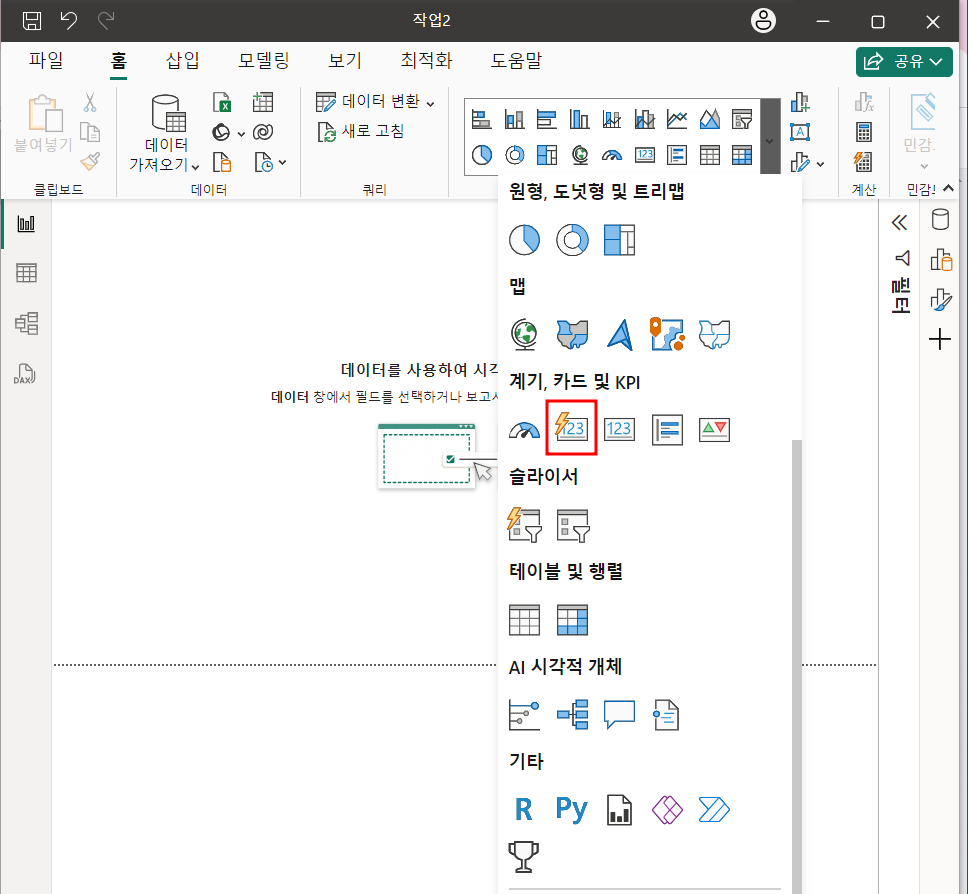
이제는 좀 powerbi에 익숙해지는거 같다.
powerbi는 신기한건 backspace를 누르면 내가 만든 개체가 지워지지 않음
내가 만든 개체 지우려면 delete를 눌러야 함.
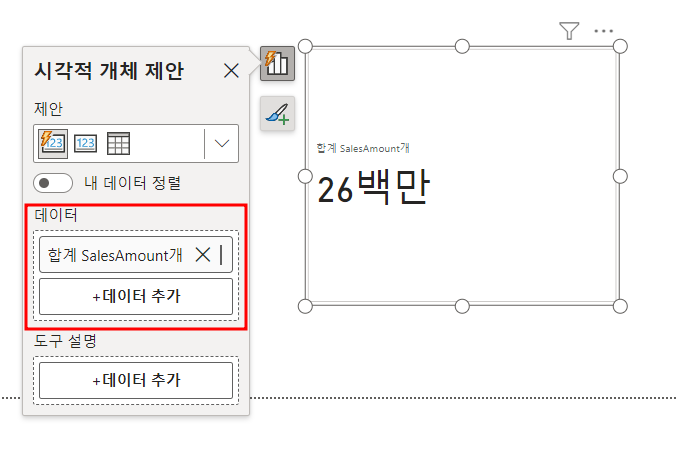
개체 제안에는 꽤 단순하지만, 얘는 서식이 좀 복잡함!
알아둬야할 것은 서식을 막 바꾸다보면 나중에 수정이 힘들다.
그래서 먼저 기억할 것은 구조를 좀 알아야 한다.
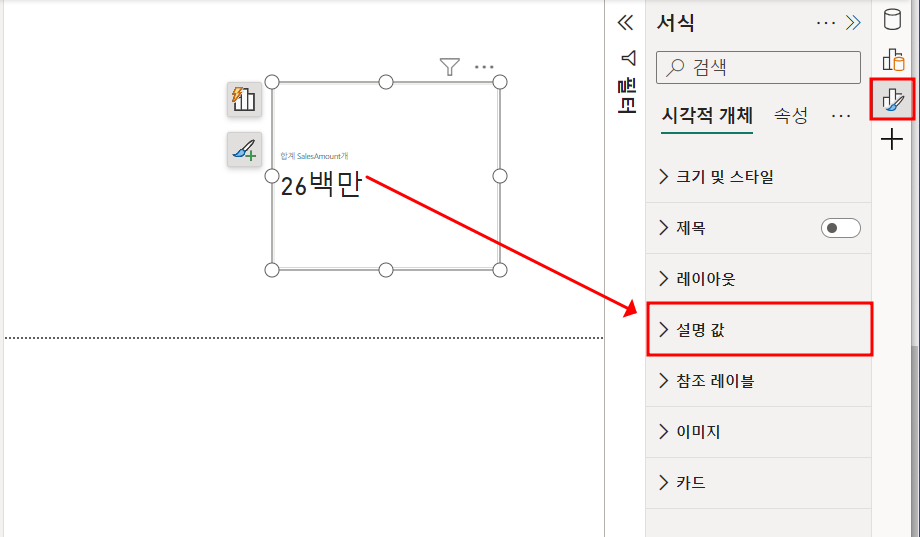
지금 이 글자 나온 부분이 설명값 영역이다.
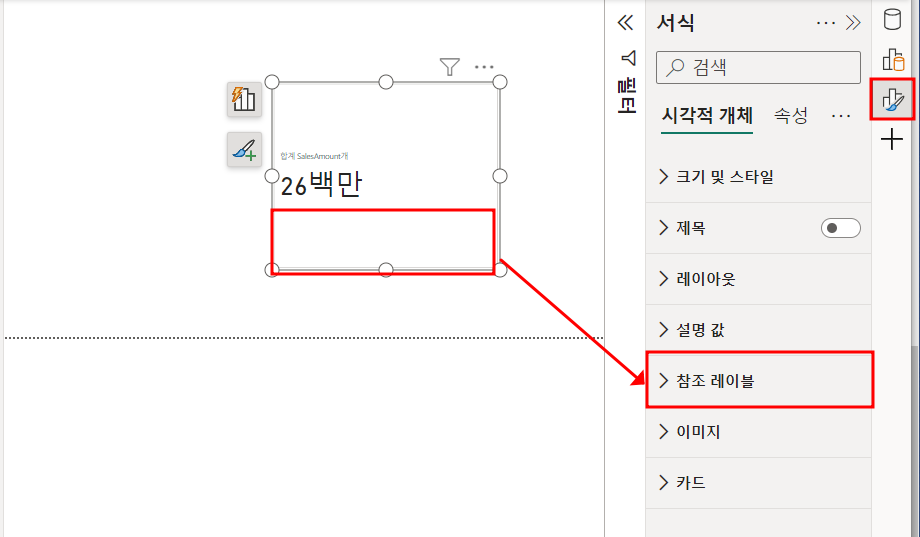
곧 하단에 나올 내용은 참조 레이블이다.
참조레이블과 설명값 두 파트로 나뉘어져 있다.
부가적으로 카드 안에 이미지도 넣을 수 있음.
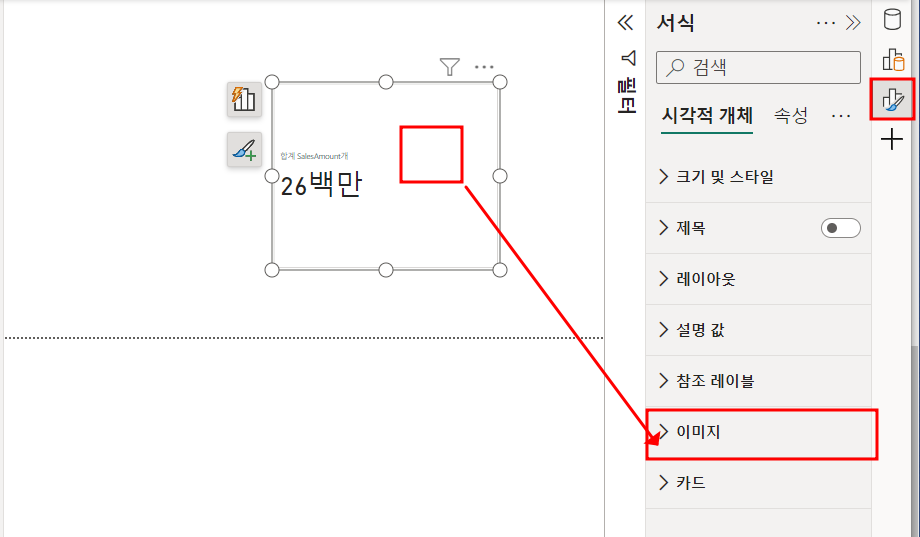
카드의 가장 큰 장점은 앞서 배운 설명이 카드 하나에 하나씩 들어갔다고 하면
여기는 여러 개 값을 이어서 넣을 수 있다.
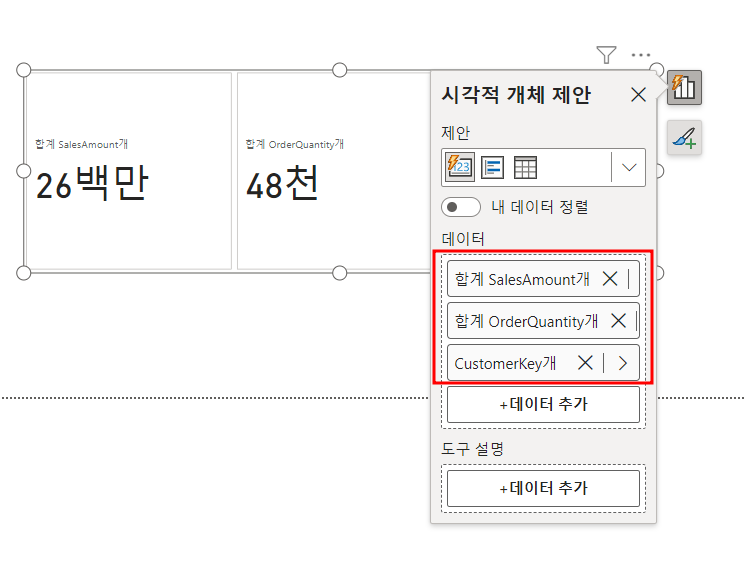
이렇게 여러 가지를 넣을 수 있다.
일단 레이아웃부터 해서 아래로 내려가면서 설명하겠다.
<카드-레이아웃>
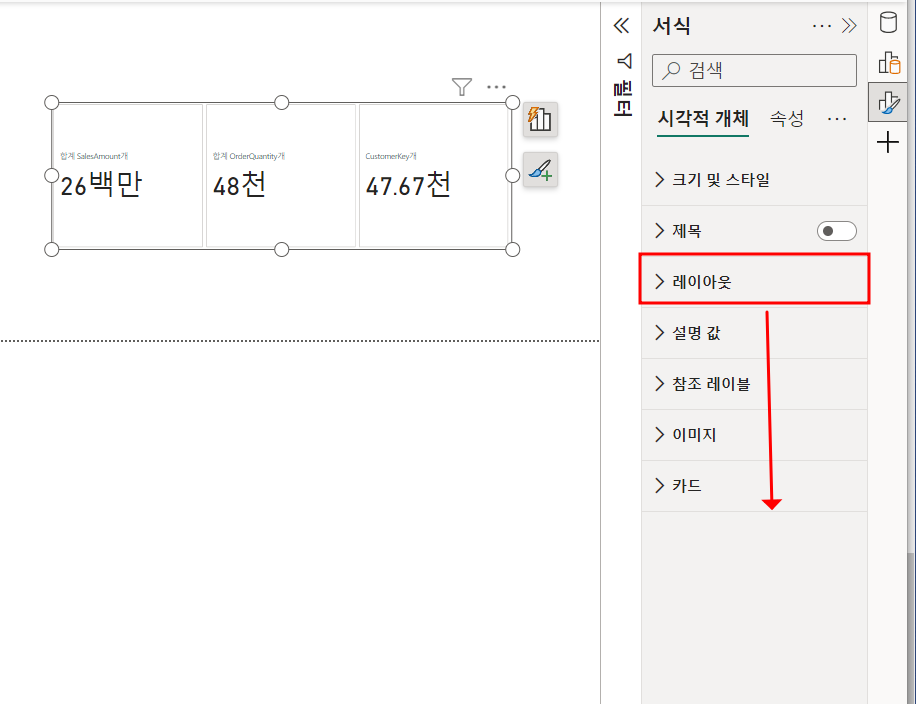
일단 레이아웃은 지금 가로 방향으로 되어 있는데, 얘를 열어보면
레이아웃이 또 있고, 정렬이라는 부분이 지금 '단일 행'으로 나와 있고, 최대 카드 수 까지 나와있다.
단일 열로 설정을 하면 세로방향으로 이처럼 구현이 가능하다.
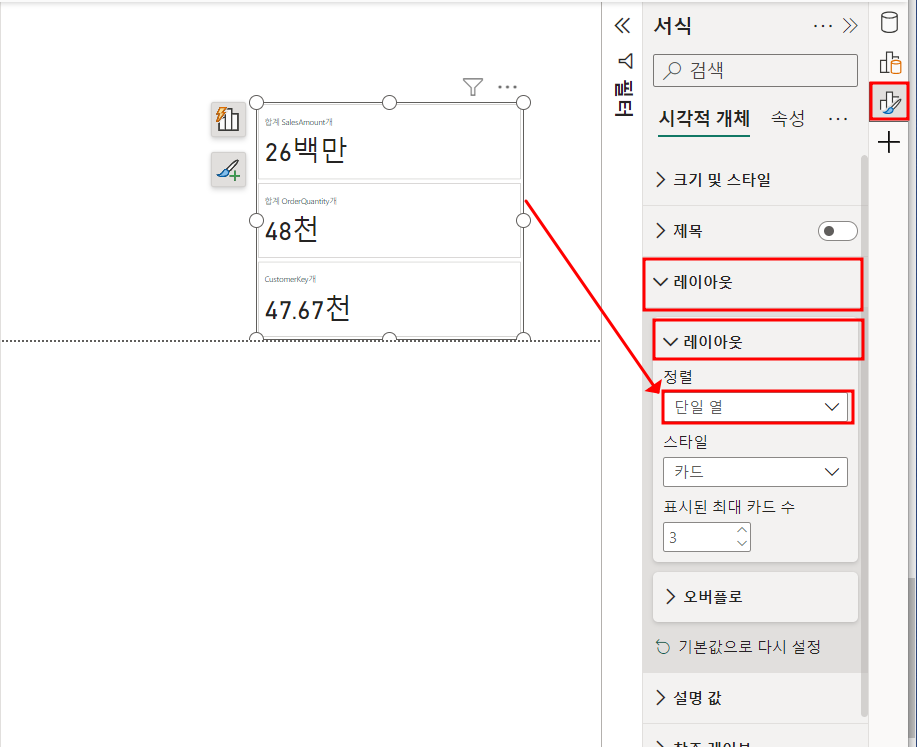
만약 2x2이런 격자무늬 형태로 표현하고 싶다고 하면
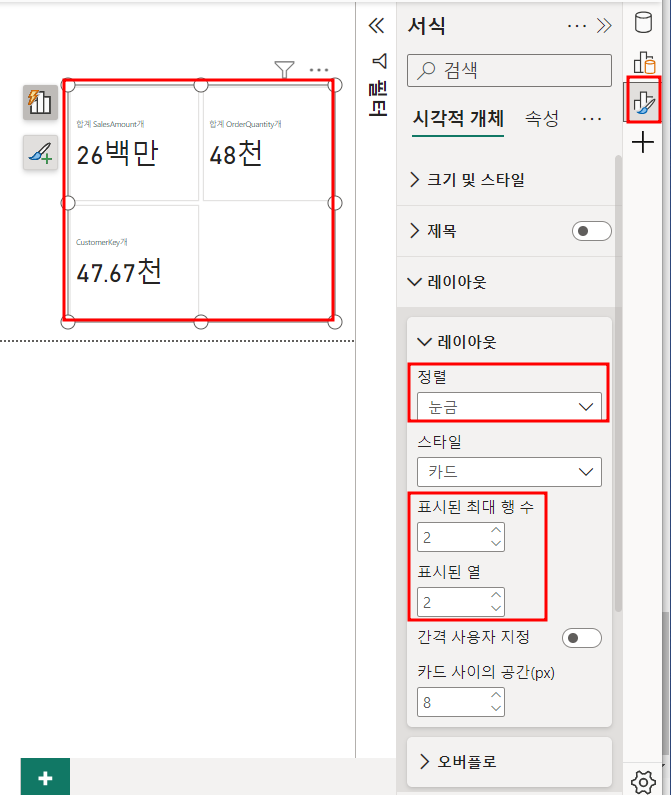
이런 식으로 격자무늬도 가능하다.
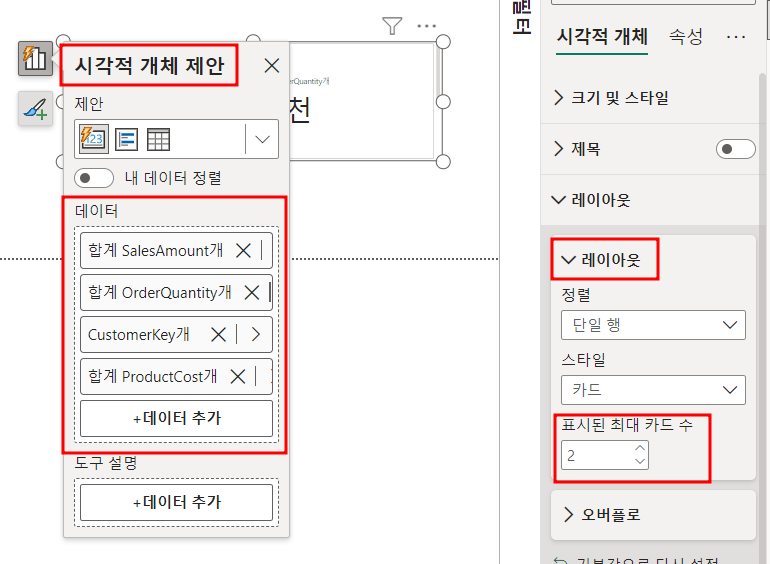
데이터를 4개 넣고 표시 최대 카드수가 데이터보다 작으면 저렇게 스크롤 바가 나온다.
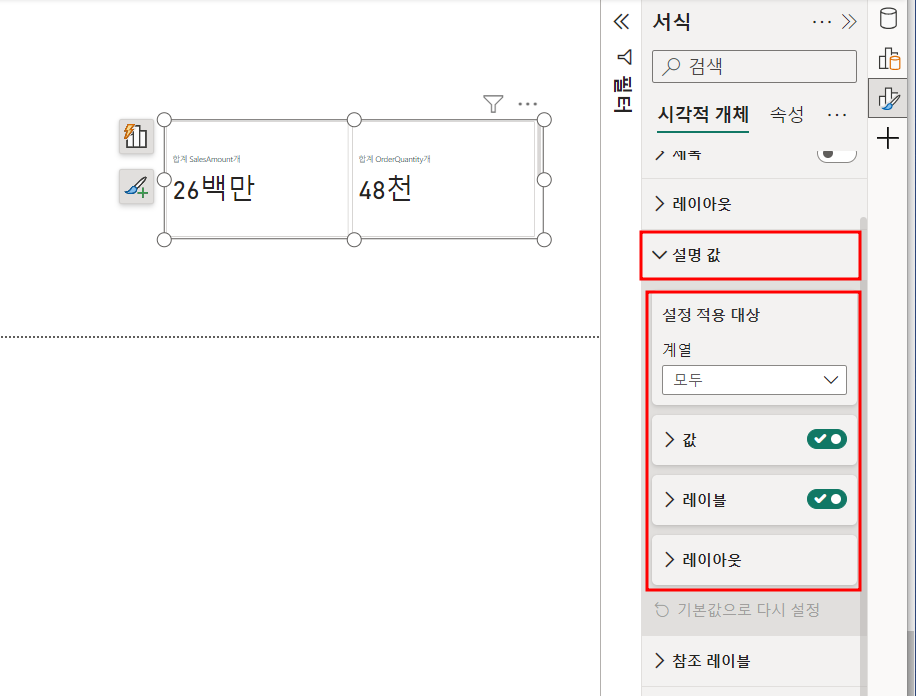
설명값을 좀 변경하고 싶다면
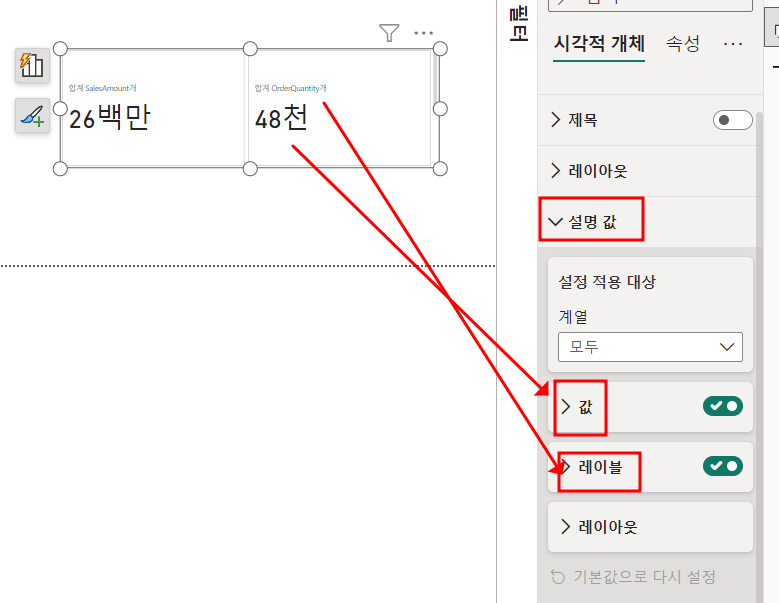
우리가 만약에 값쪽에서 단위를 좀 변경하고 싶으면
바로 값을 열면 이 단위를 바꿀 수 없다.
설정 적용 대상부터 하나하나씩 열어서 변경해야 한다.

이 처럼 계열에 다른 열 데이터를 열었더니 값이 저 데이터에 맞춰서 설정이 변경되는 모습을 확인할 수 있다.
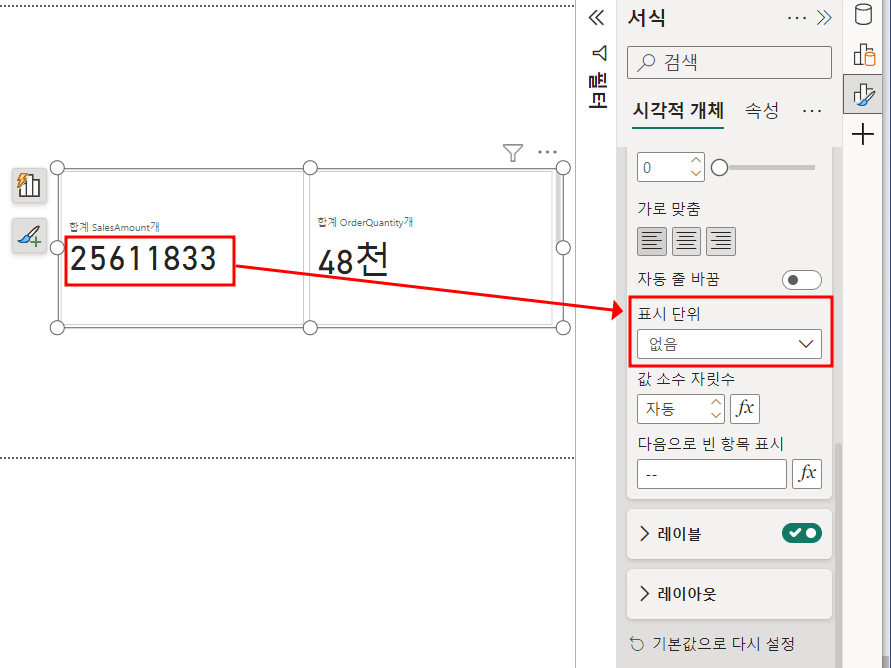
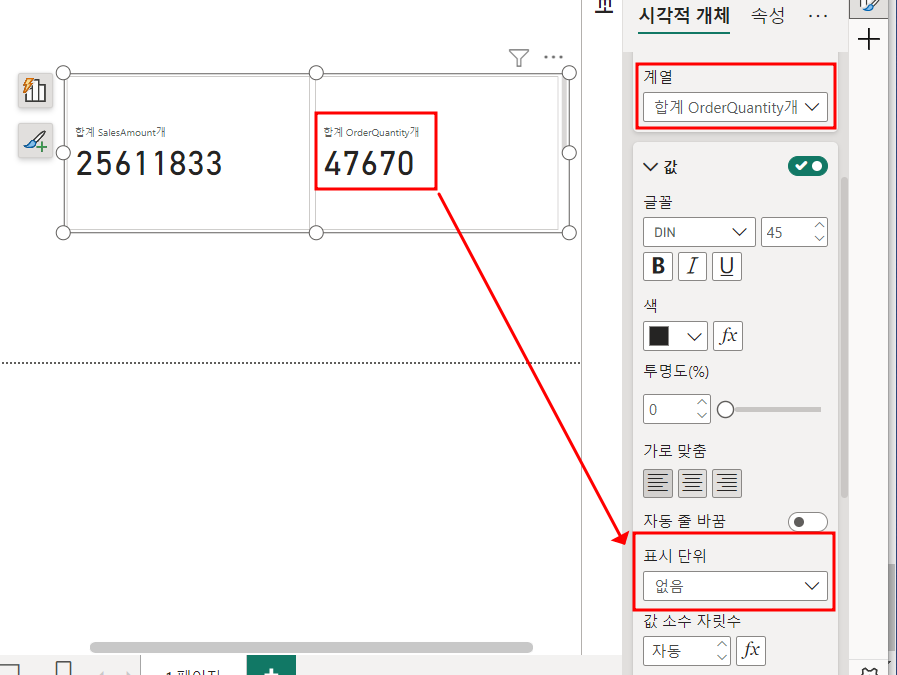
salesamount, orderquatity를 이렇게 없음으로 표시하고 나니 방금까지 천 단위가 사라진 모습을 확인할 수 있다.
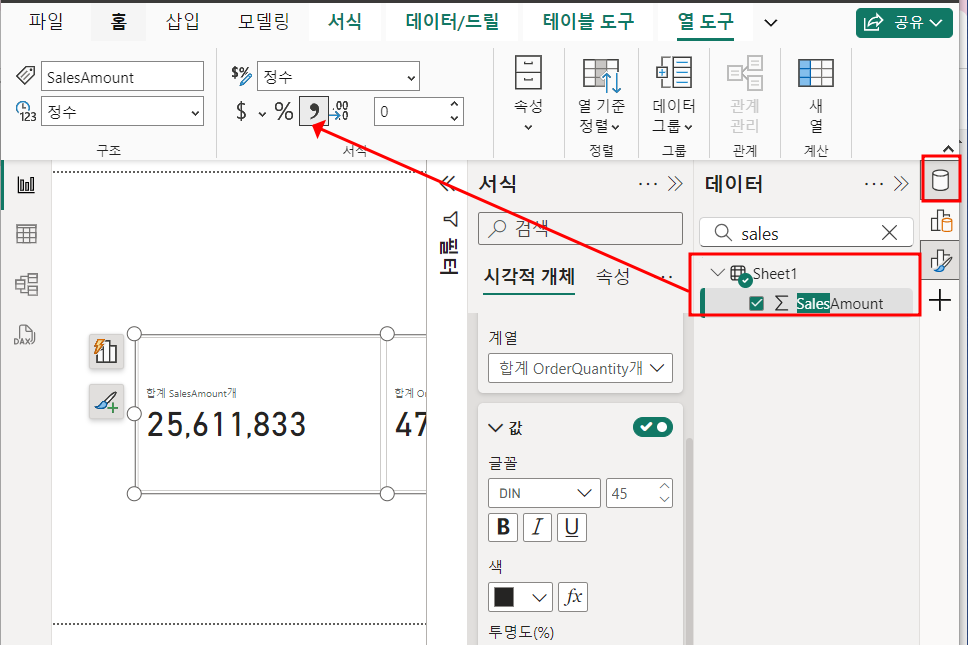
천 단위로 가르고 싶으면 데이터> 변경원하는 열 > 쉼표 누르면 됨!
(잊고 있었음...)
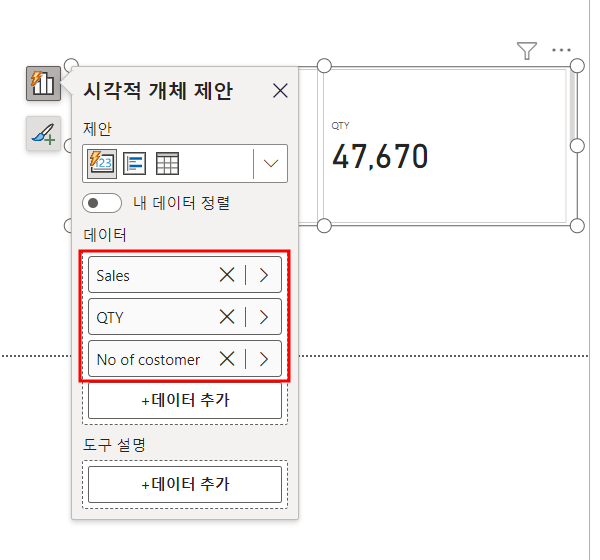
깔끔하게 만들기 위하여 데이터명도 변경해보자.
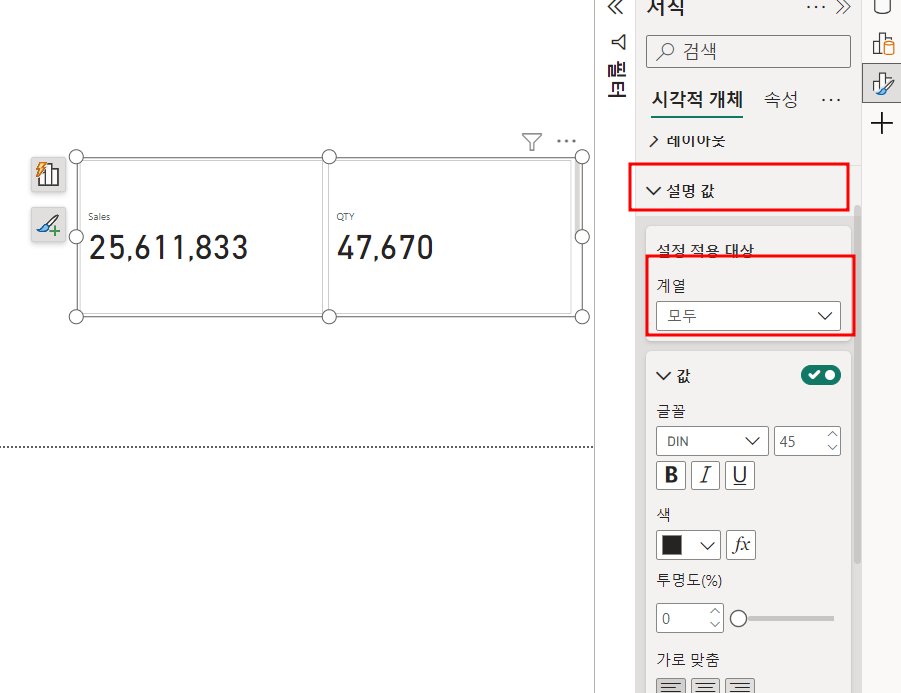
설명 값> 계열 > 모두 를 선택하면 일괄적으로 모든 열의 형태가 변경되는 모습을 확인할 수 있다.
(tip, 보고서에서는 20~30정도의 글꼴 크기를 사용한다고 한다.)
이제는 참조 레이블을 만들어보자.
<카드-참조 레이블>
설명값을 넣은 다음에 추가적인 설명을 아래에 넣고자 할떄 유용하다.
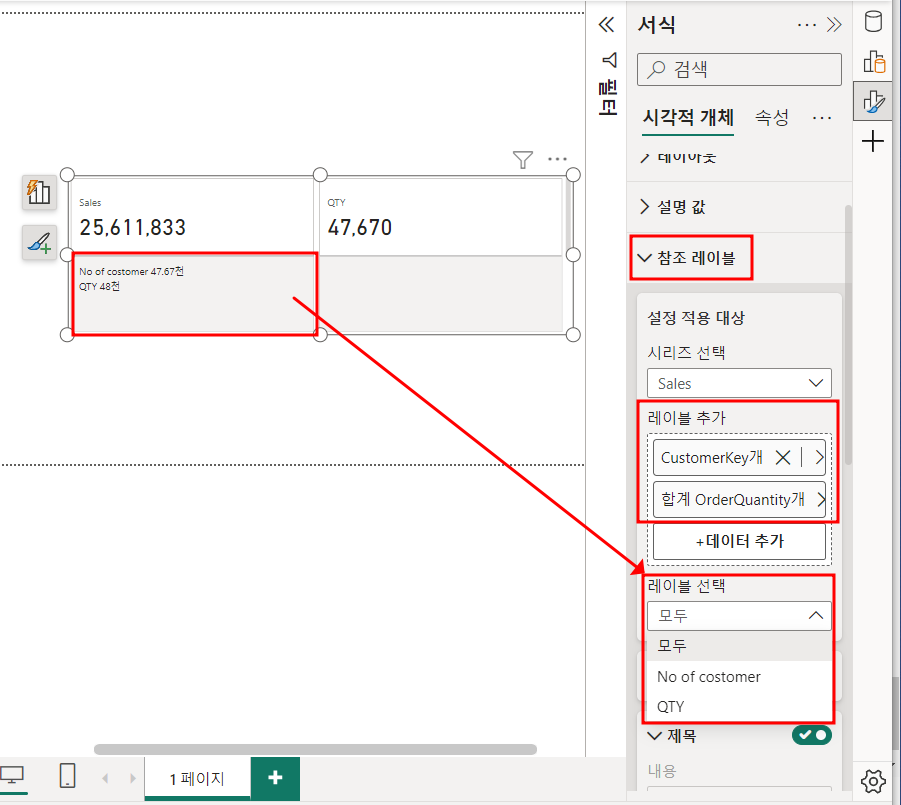
이처럼 데이터를 아래 추가하면 이거는 레이블이 되니까
아래 또 위 과정과 같이 레이블을 변경하듯이 할 수 있다.
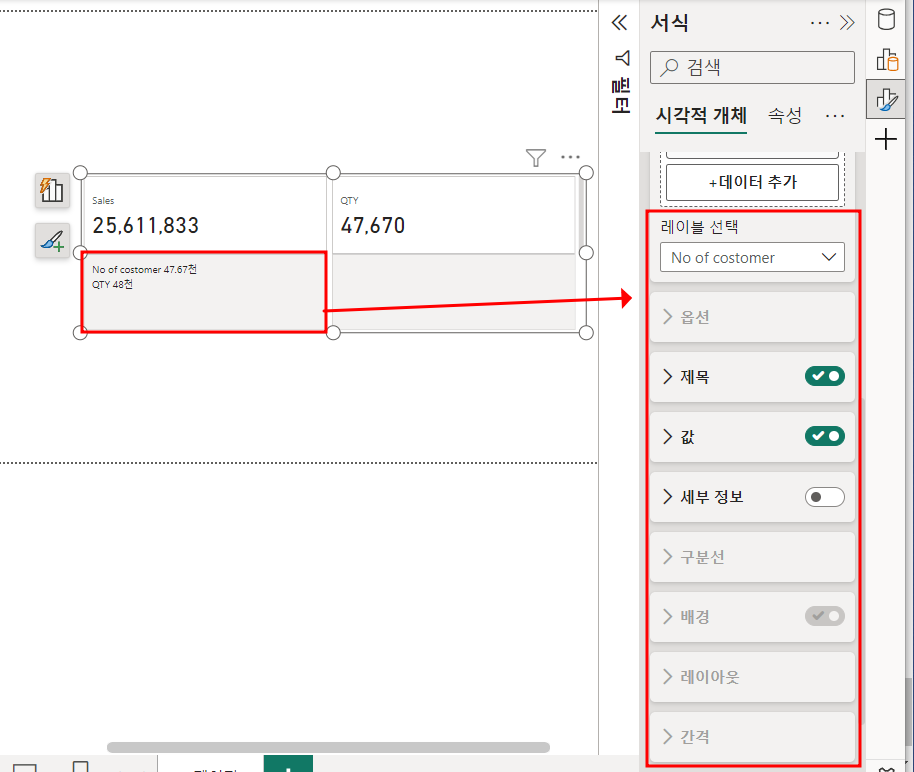
이제 레이블 명을 차근차근 변경해보자.
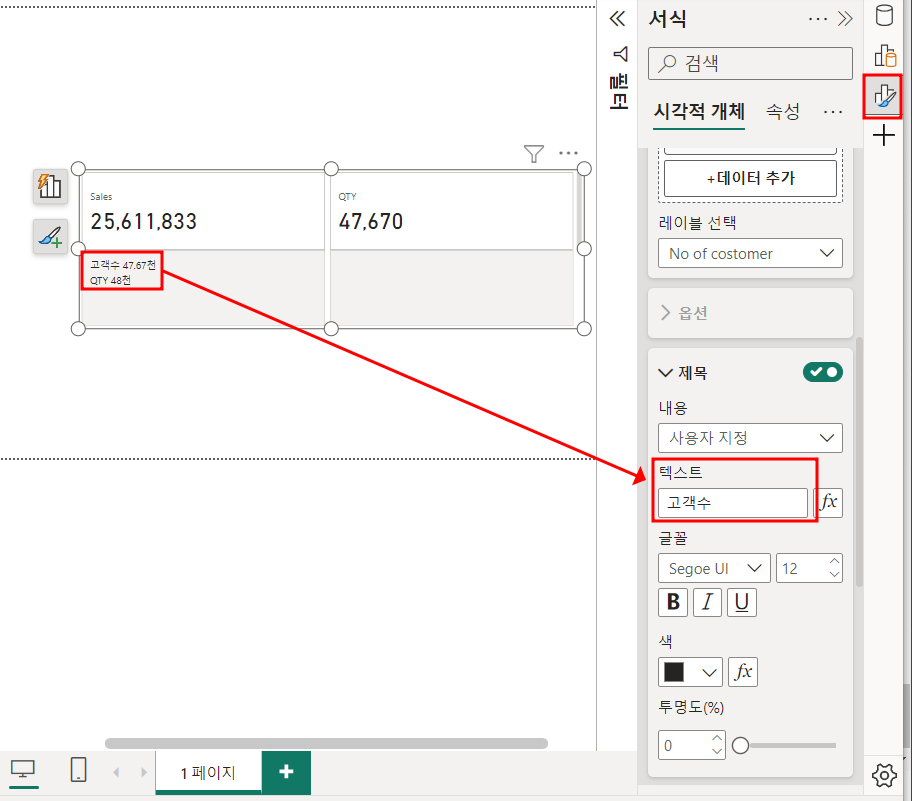
신기한거
window+. 을 누르면 윈도우에서 제공하는 다양한 이모티콘이 나오니 사용해보면 좋겠다.
캡쳐가 불가능해서 여기는 생략
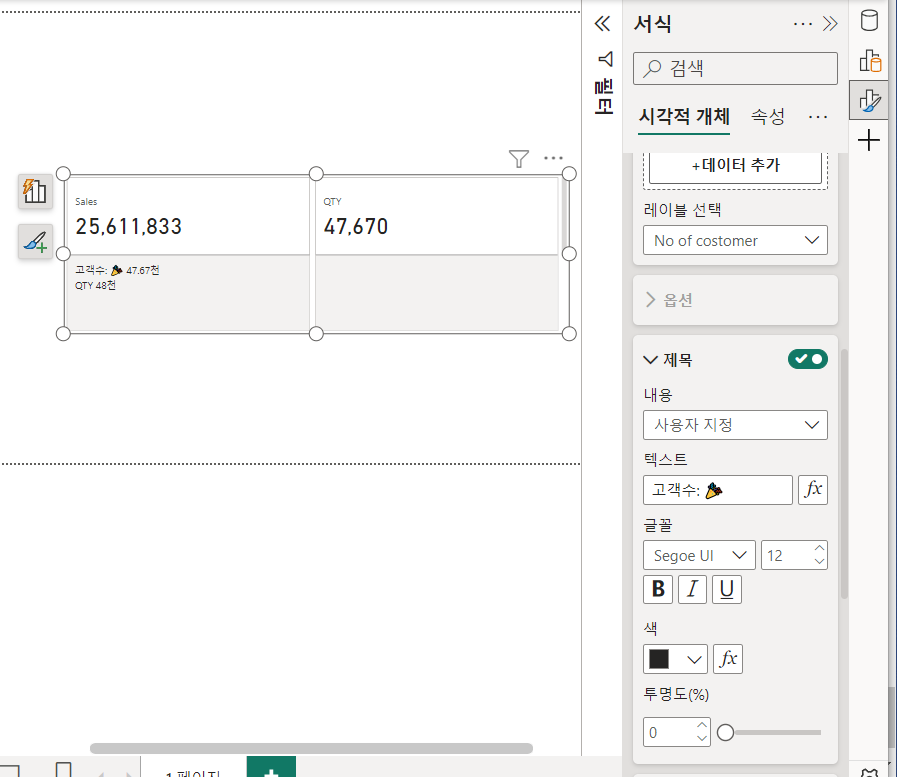
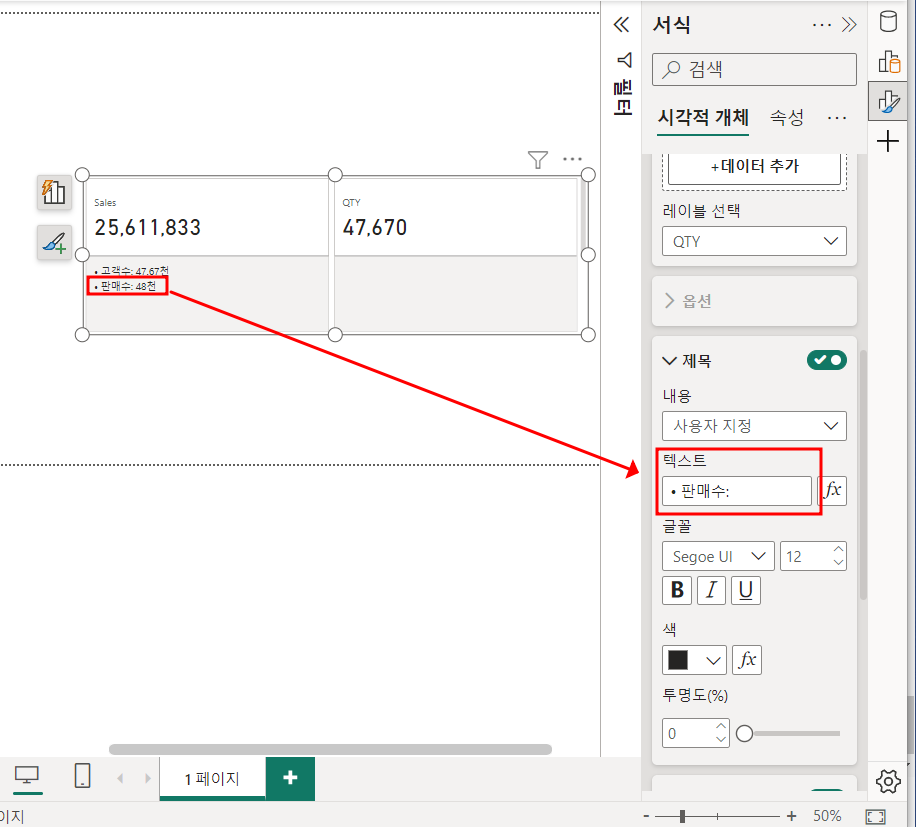
판매 단위도 바꿔줄 수 있다.

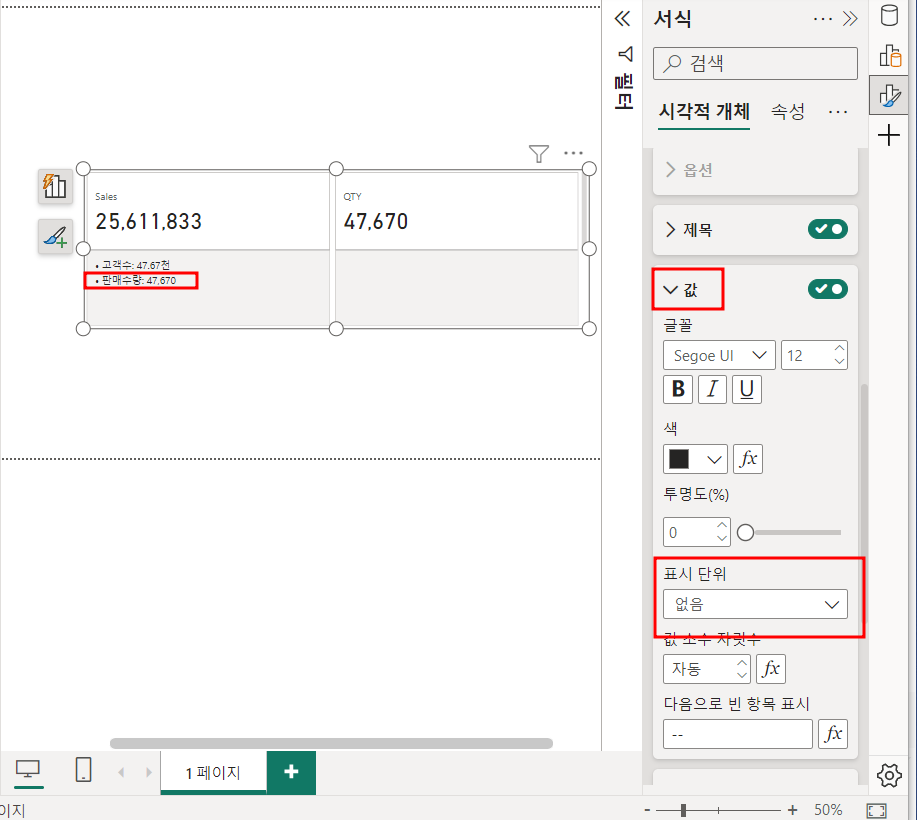
단위를 바꿔 줄 수 있다.
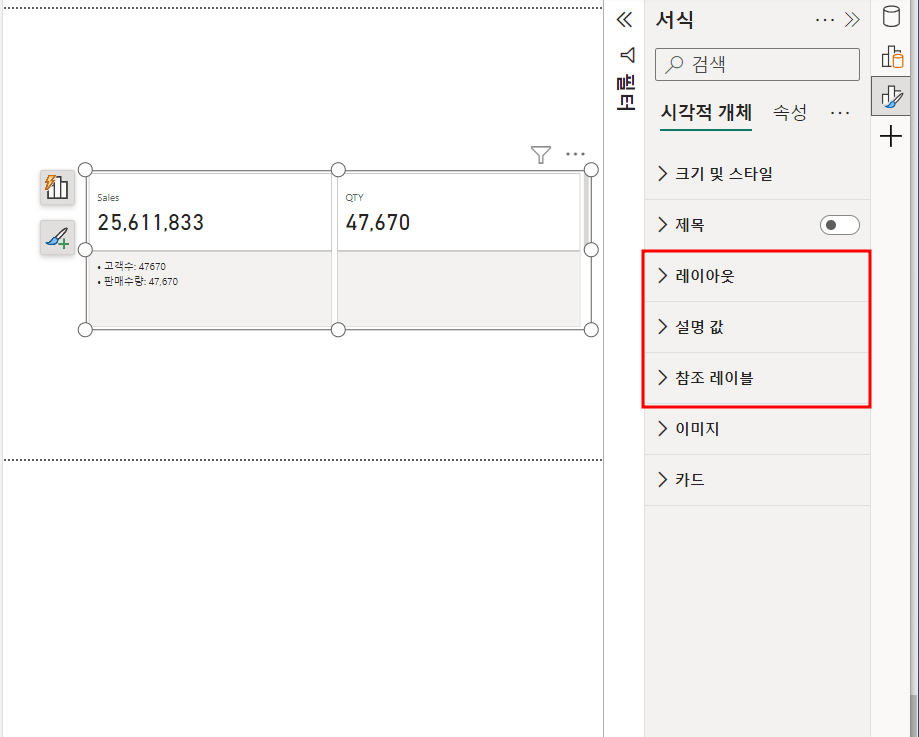
이처럼 무턱대고 변경하는 것이 아니라 서식을 이해하고 변경하는 것이 중요하다.
참조레이블에 또 추가적인 세부 정보를 넣을 수 있다.
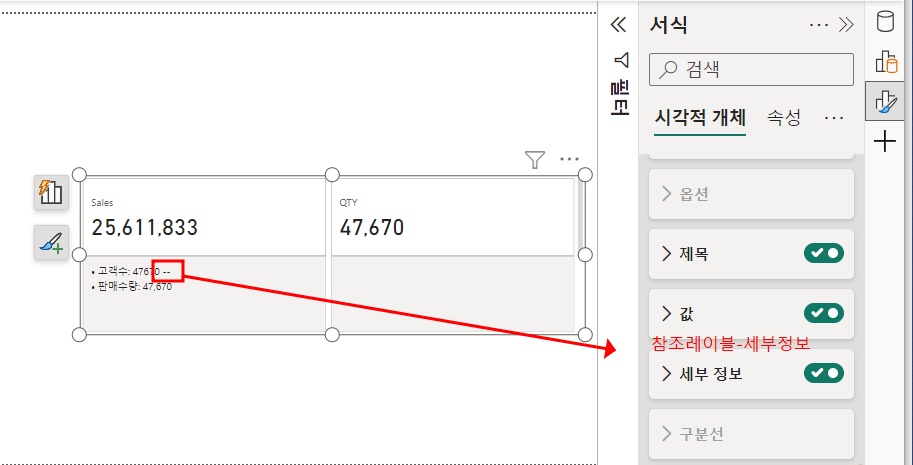
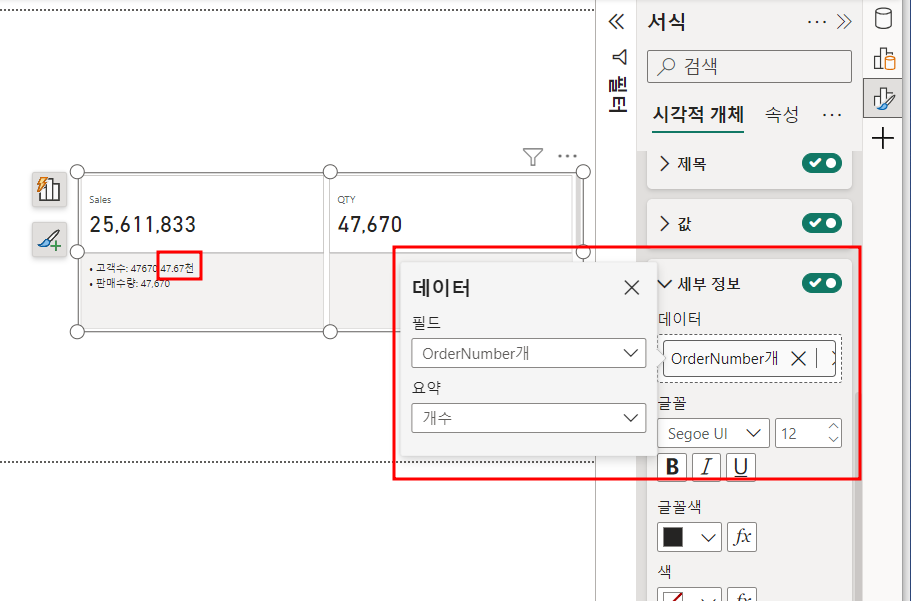
이렇게 변경이 가능하다.
일단 너무 많이 넣으면 복잡해질 것 같으니 세부정보를 꺼놓도록 하자.
그러면 이제 카드를 이쁘게 꾸며보자
<카드-이미지>
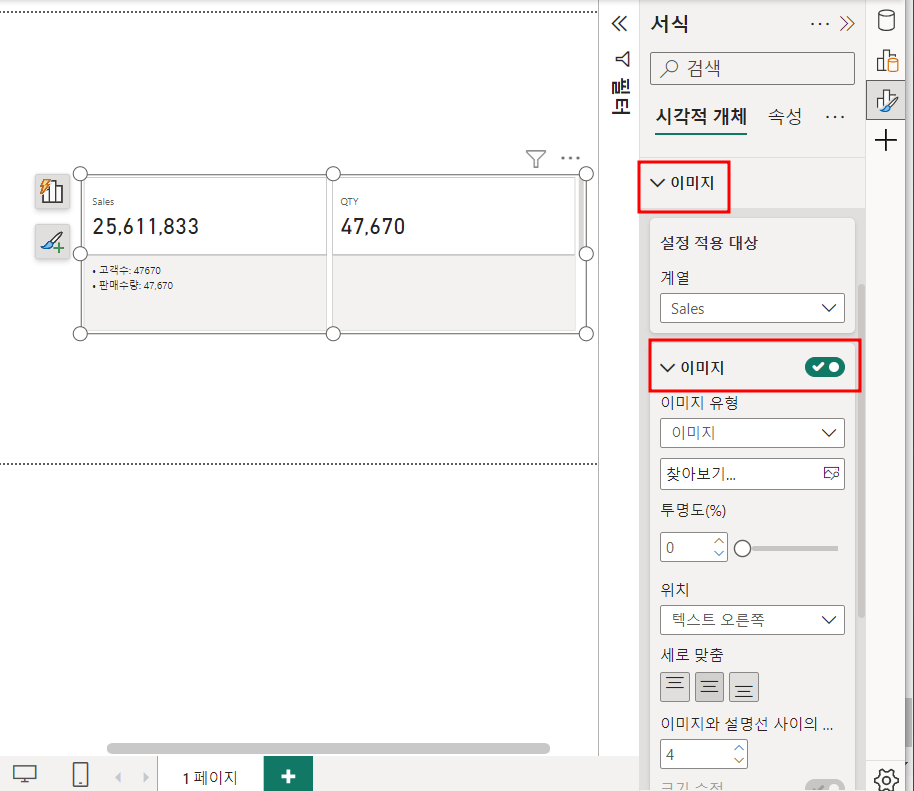
원래는 이미지가 비활성화 되어 있는데, 이처럼 활성화 시켜줘야 아래 옵션들이 표시가 된다.
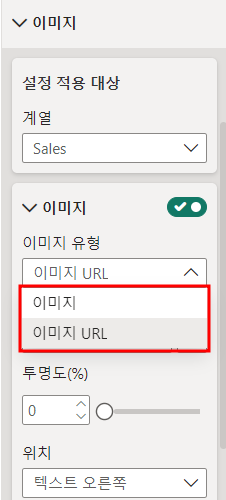
이미지 유형은 이처럼 사진으로 들고오는 이미지와 이미지 url이 있다.
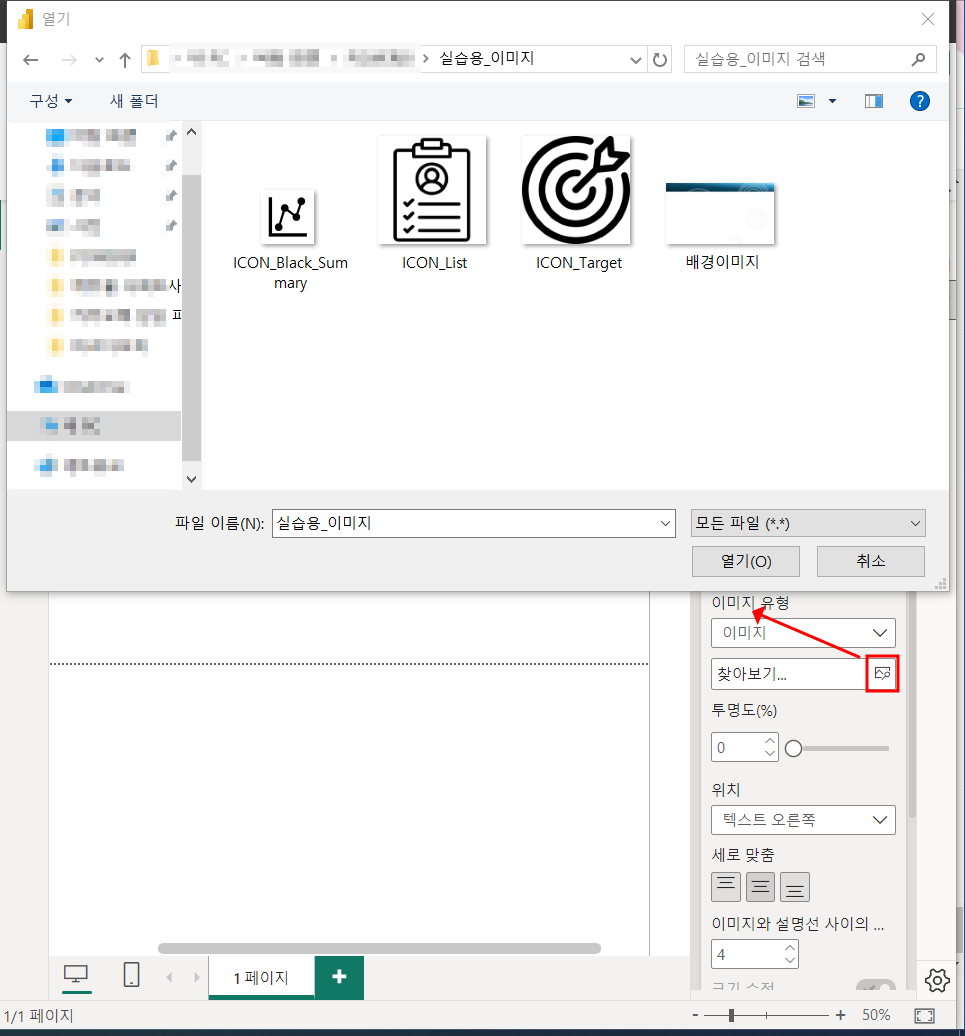

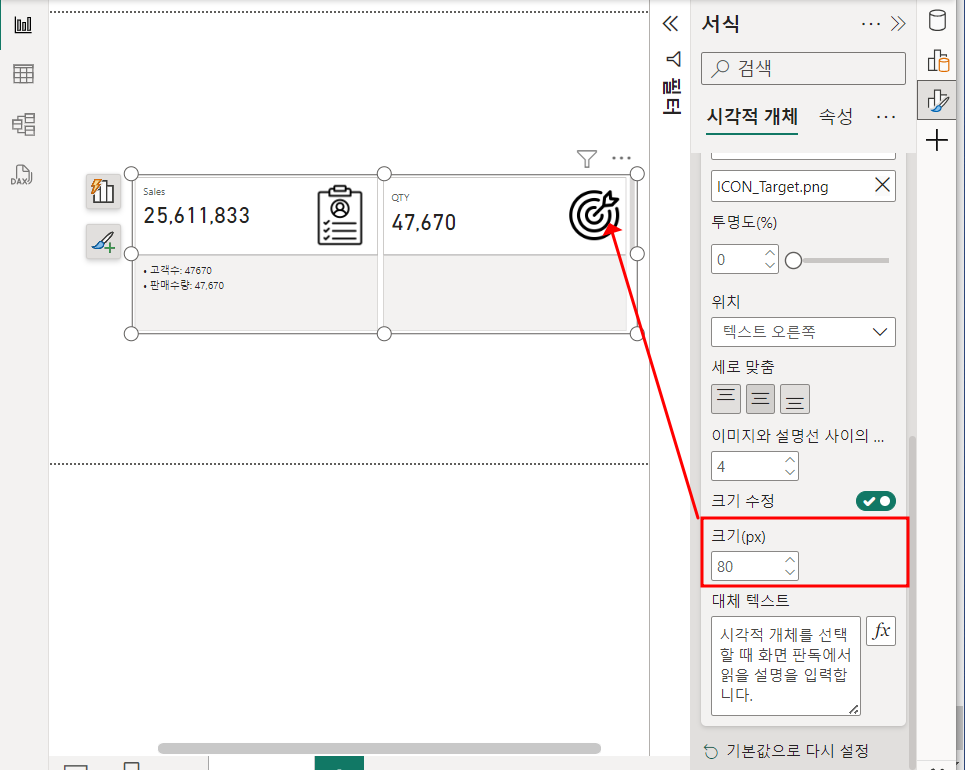
이처럼 내 컴퓨터에서 이미지를 불러와서 삽입할 수 있다.
내가 가져온 이미지마다 사이즈가 다르기 때문에 크기를 조정할 필요가 있다.
보통은 80정도 쓰는듯??
회사다닐때 보고서 쓰면서 아이콘 많이 가져왔는데...이게 유용할 줄 이야
여기 아이콘 무료로 쓸 수 있어서 좋다.
(왜 큰 박스링크로 안불러와지지...?)
<카드-카드>
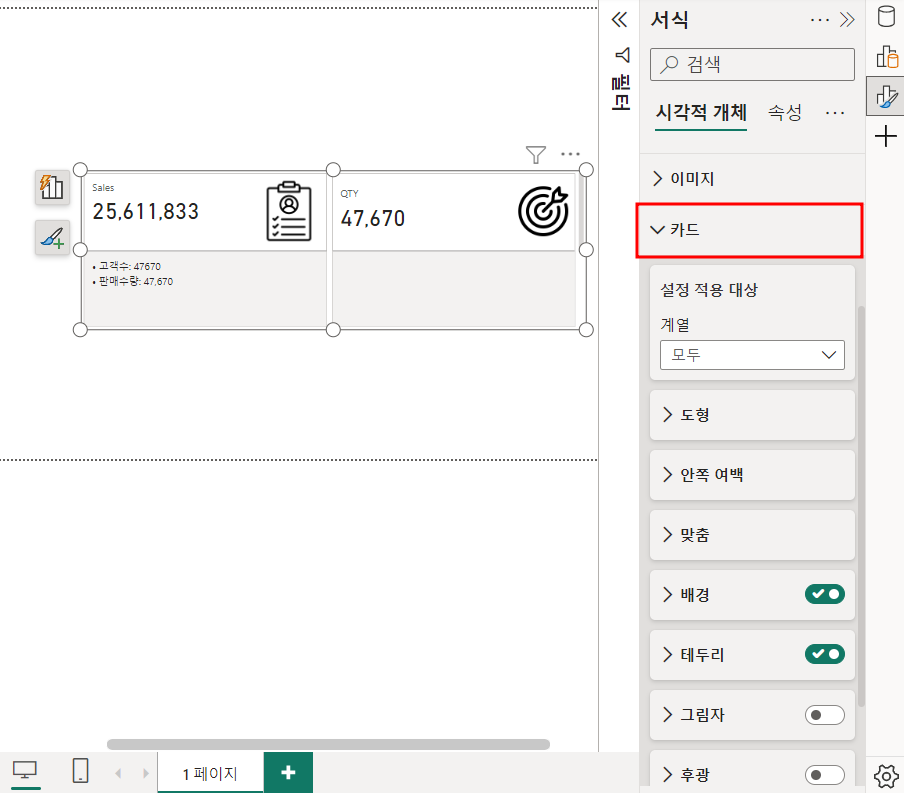
서식-카드에 들어가면 카드 외부 디자인 변경이 가능하다.
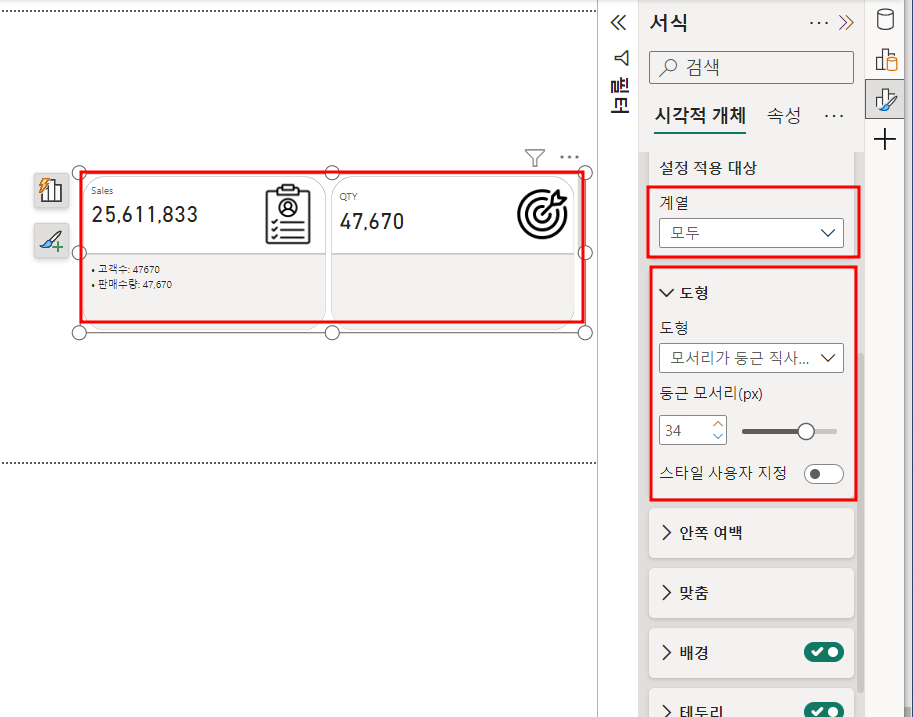
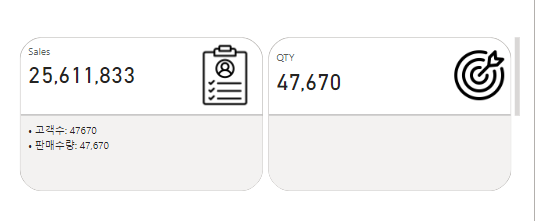
이처럼 카드 디자인 변경도 가능하다.
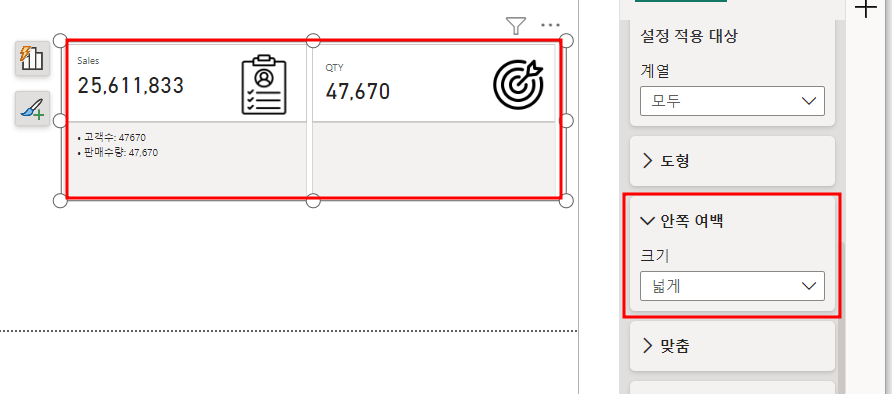
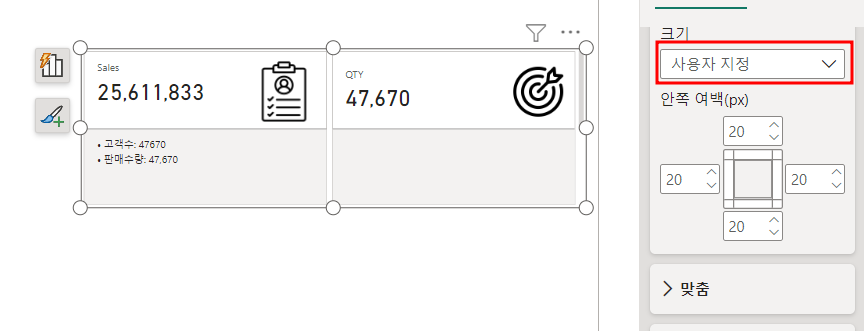
안쪽 여백-넓게 이렇게 하면 좀 단정한 카드가 만들어진다.
그리고 사용자 지정을 선택하면 여백을 내가 원하는 사이즈로 넓힐 수 있다.
넓게<- 이거 많이 사용할 듯?
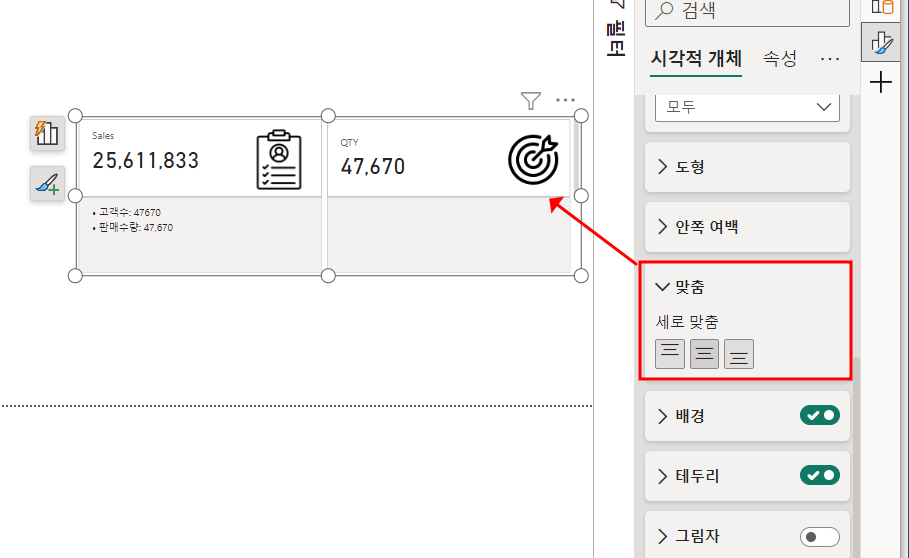
이처럼 맞춤을 이용하여 카드 정렬도 깔끔하게 배치가 가능하다.

이렇게 후광효과를 사용하면 좀 더 이쁘게 표현이 가능함!
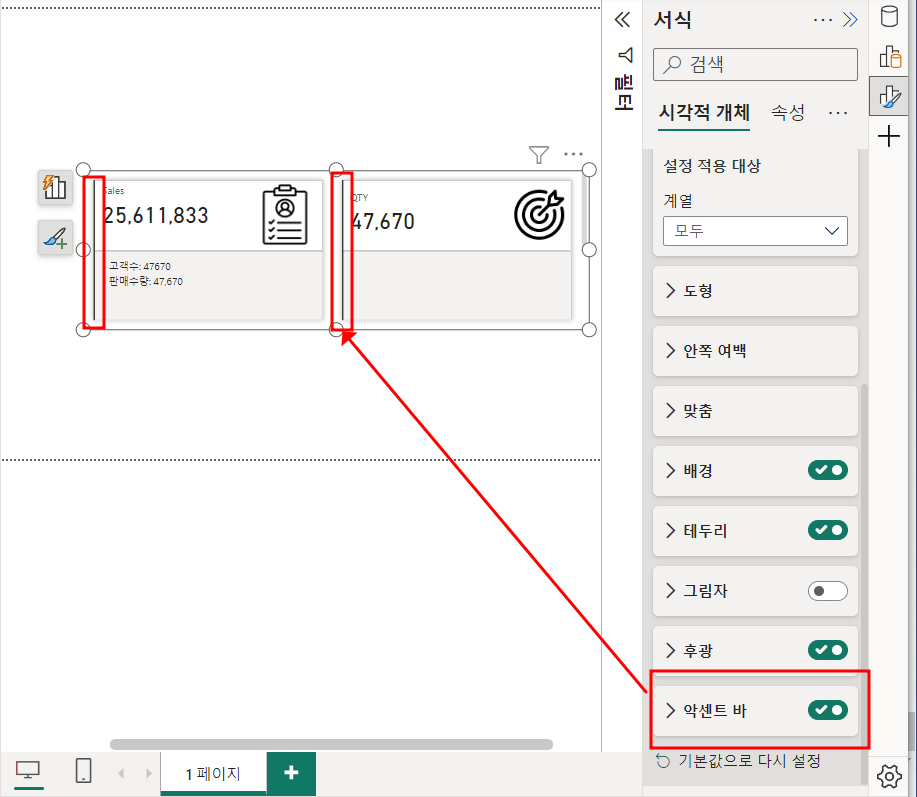
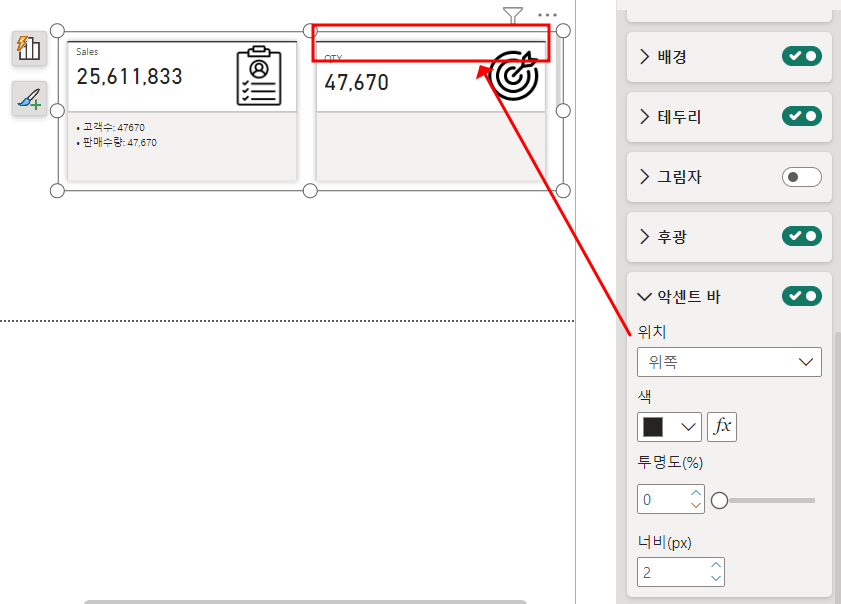
이처럼 악센트 바도 이용가능하다.
조건부 서식을 이용해서 매출실적이 좋을때는 녹색 안좋을떄는 빨간색 이렇게 세팅도 가능하다.
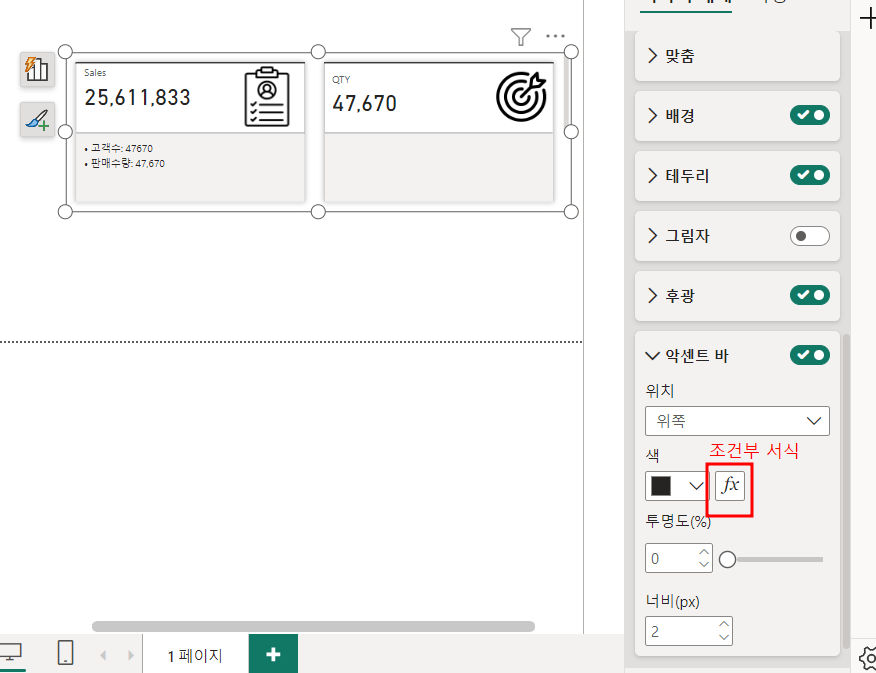
설정 적용 대상을 다르게 하면
이렇게 다르게 악센트를 표시할 수 있다.
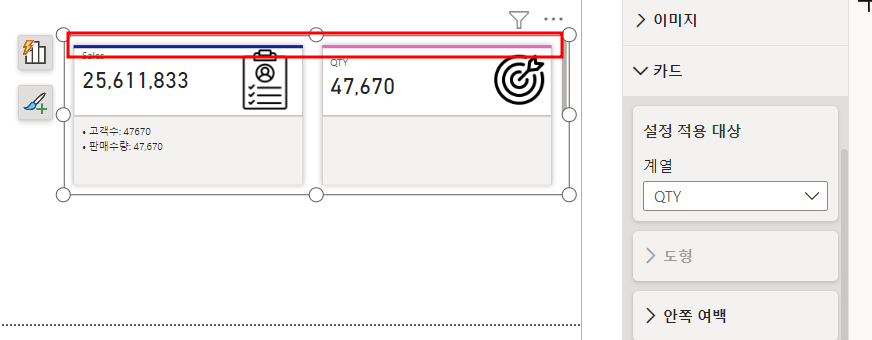
아직 정식출시는 아니라서 이 설정사항들이 조금씩 변경될 것이다.
추후 설정이 다를 수 있으니
https://community.fabric.microsoft.com/t5/Power-BI-forums/ct-p/powerbi
Power BI forums
community.fabric.microsoft.com
여기를 이용하길 바란다.
근데 여기 영어로 검색해야 좀 잘나옴!
영어공부는 평생의 숙제!